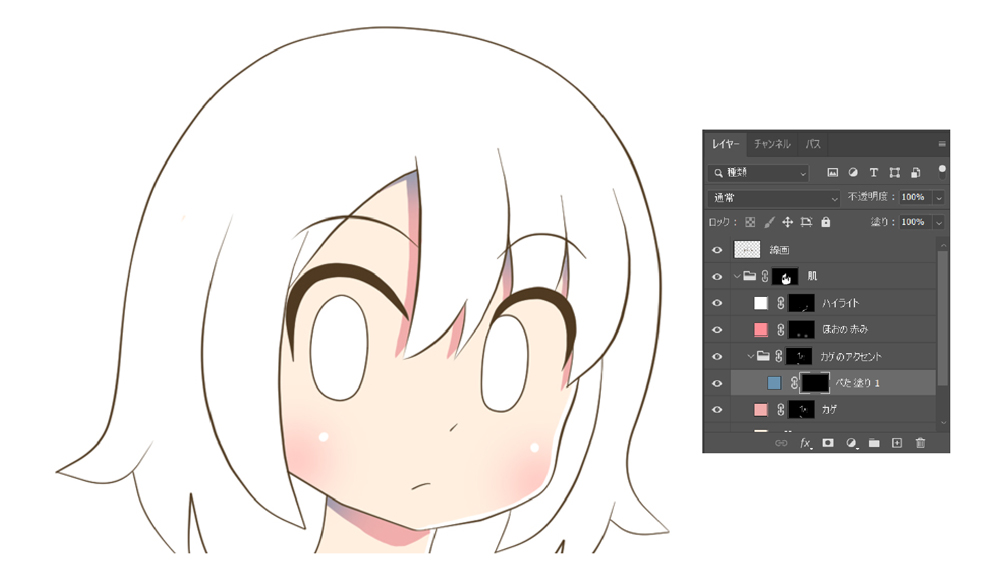今回はマスク塗りの際に、特定のレイヤーに色を重ねる方法をお届けします。
前回の記事では、Photoshopでレイヤーマスクを使って着色する方法(マスク塗り)をお届けしました。

今回は、その際に特定のレイヤーに色を重ねる方法をお届けします。
この方法が有効なのは、たとえば次のようなケースです。
レイヤーマスクを使って肌の部分を塗ったとします。

レイヤー構成は次のようになっています。
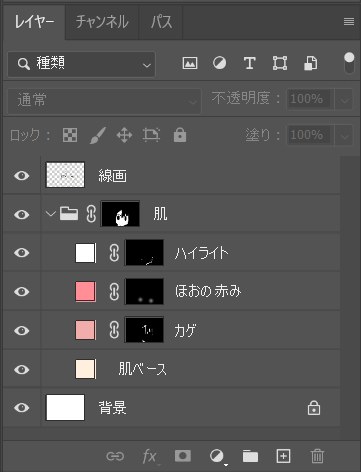
肌フォルダの中に「カゲ」「ほおの赤み」「ハイライト」のべた塗りレイヤーが入っています。
上記のようなレイヤー状態で、カゲの部分に別の色を重ねたいとします。
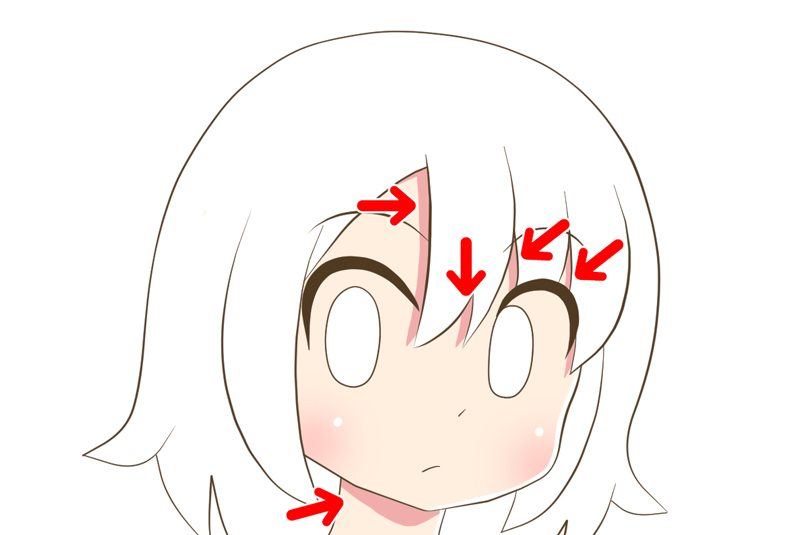
たとえば、少し青のある色を重ねてみるとしましょう。カゲの部分からはみ出さずに色を重ねるのがねらいです。
最終的にこんな感じにしたいわけです。

……が、レイヤーマスクを使って塗った場合、「カゲの部分だけに色を重ねるにはどうしたらいいのか」わかりにくい部分があります。
というわけで、その方法をお届けします。
マスク塗りで特定のレイヤーに色を重ねるには
レイヤーマスクを使って塗る際に、特定の部分に色を重ねるときは、次のいずれかの方法を使うと便利です。
今回は例として、このイラストのカゲの部分に色を重ねてみます。
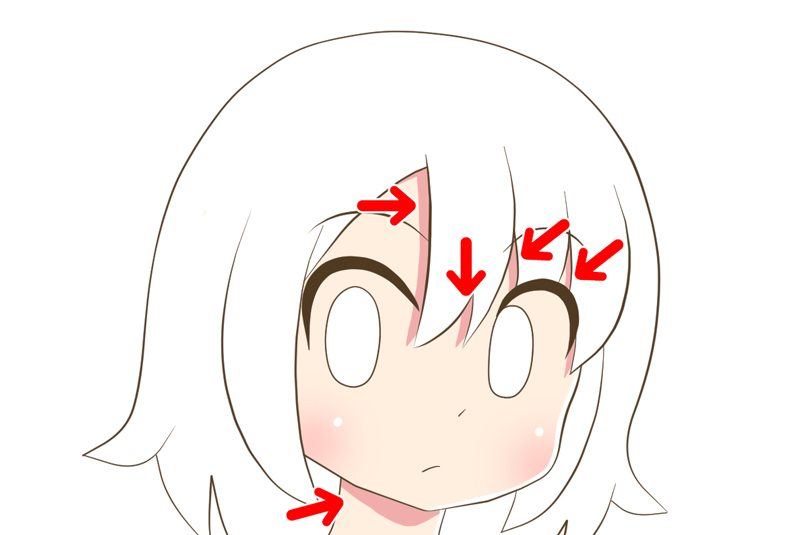
レイヤー構成は次の通りです。
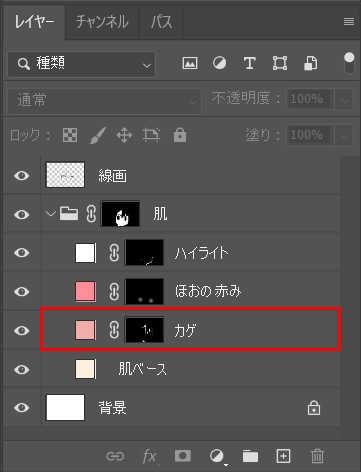
「カゲ」とあるのが、カゲの部分のレイヤーです。
クリッピングマスクを使う方法
最もかんたんなのが「クリッピングマスク」を使う方法です。
1.Photoshopでマスク塗りを使って描いたファイルを開きます。

髪と首のカゲに色を重ねてみます。
レイヤー構成は次の通りです。
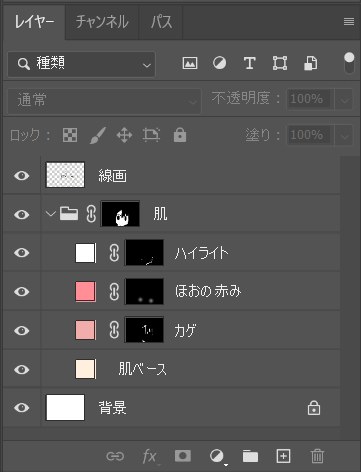
2.レイヤーパネルで色を重ねたいレイヤーを選択します。ここでは「カゲ」レイヤーを選択してみます。
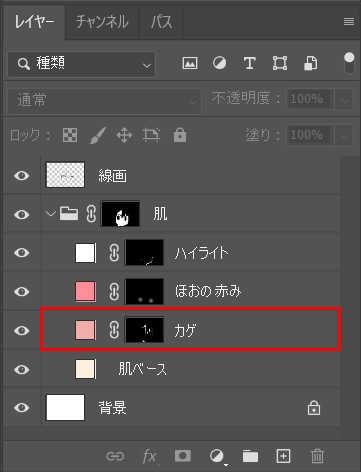
3.先ほどのレイヤーを選択した状態で「新規レイヤーを作成」アイコンをクリックします。
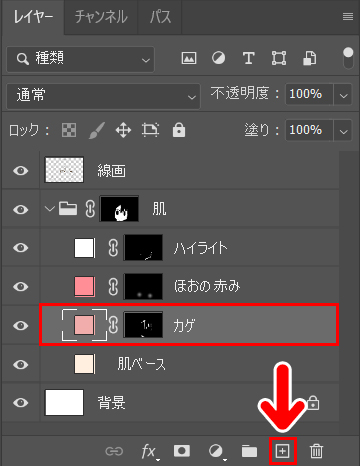
4.すると、先ほど選択したレイヤーの上に新しいレイヤーができます。
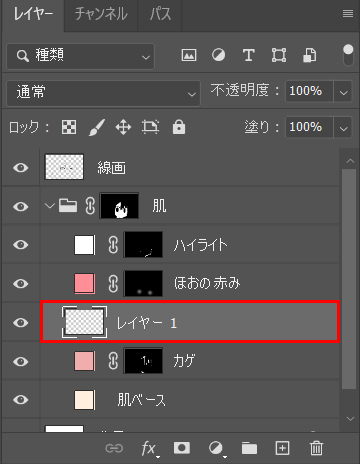
必要に応じてレイヤー名を変更しておきましょう。ここでは「カゲのアクセント」という名前にしてみました。

5.今作ったレイヤーを右クリックします。

するとメニューが開きますので、「クリッピングマスクを作成」を選択します。
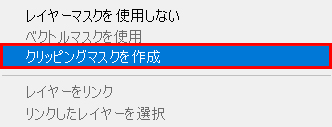
今作ったレイヤーが、「カゲ」レイヤーにクリッピングされました。
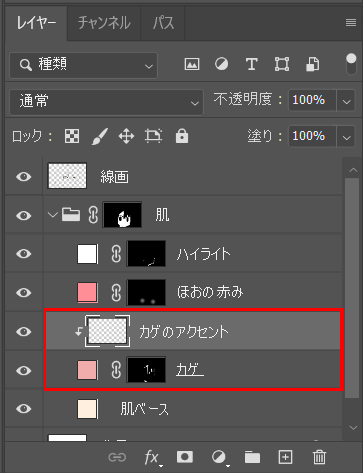
これで「カゲ」レイヤーの範囲にしか色がつかないようになりました。
6.では、さっそく塗ってみましょう。塗るときは先ほど作ったレイヤーを選択します。
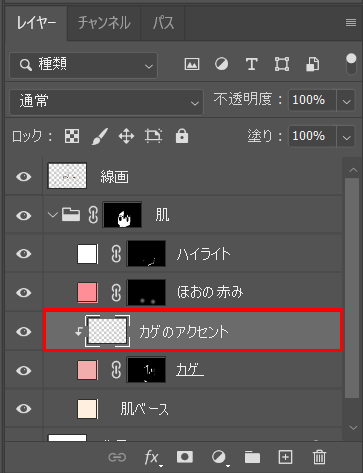
色はツールバーの「ブラシツール」を使って塗ります。カラーパネルで任意の色を選択します。
![]()
ラフに塗っても、カゲの範囲からはみ出さずに塗ることができます。
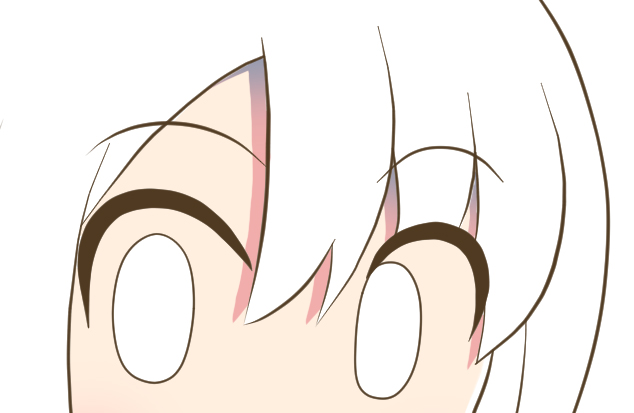
塗りたい箇所すべてに色が入れば完成です。

このように、クリッピングマスクを使うとかんたんに色を重ねることができます。
べた塗りレイヤーをクリッピングする方法
クリッピングは通常のレイヤーだけでなく、べた塗りレイヤーにも使えます。
1.Photoshopでマスク塗りを使って描いたファイルを開きます。

髪と首のカゲに色を重ねてみます。
レイヤー構成は次の通りです。
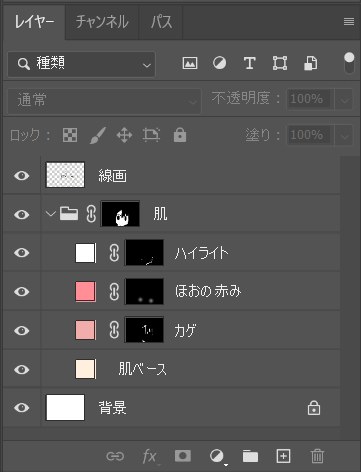
2.レイヤーパネルで色を重ねたいレイヤーを選択します。ここでは「カゲ」レイヤーを選択してみます。
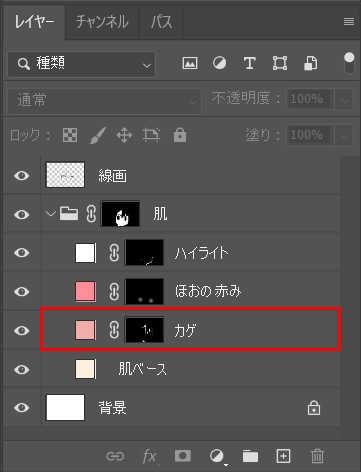
3.先ほどのレイヤーを選択した状態で「調整」アイコンをクリックします。
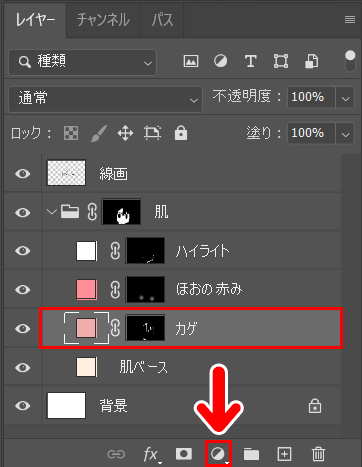
メニューが開きますので「べた塗り」を選択します。
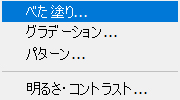
すると、カラーピッカーが開きますので任意の色を設定します。
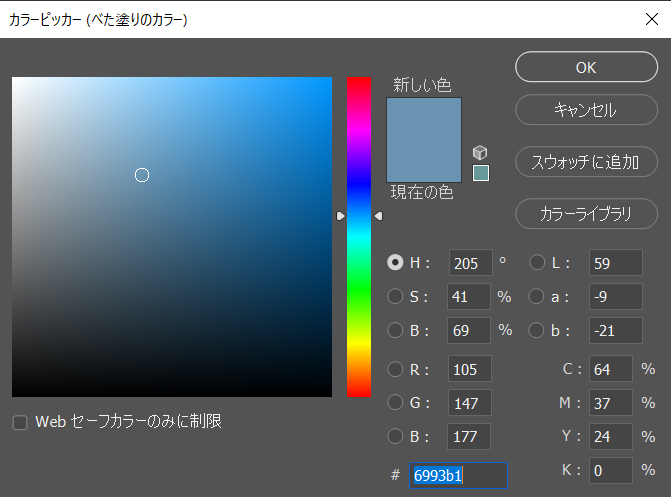
色は後から自由に変えられるので、この段階ではアバウトに色を決めてOKです。
色を決定すると「べた塗り」レイヤーができます。

この段階で、肌の色全体が今選んだ色に変わりますが問題ありません。

レイヤー名をわかりやすい名称に変更しておきましょう。ここでは「カゲのアクセント」という名前にしてみました。

4.今できた「べた塗り」レイヤーの右側の白い四角をクリックし、キーボードのCtrl+iキーを押します。
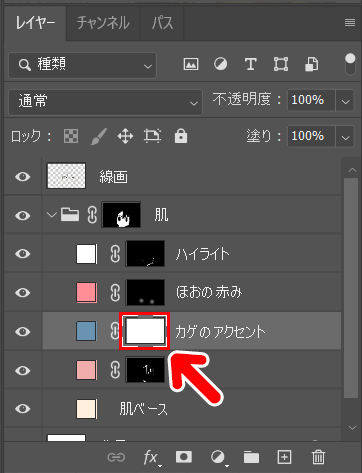
すると、「べた塗り」レイヤーの右側の四角が黒くなります。
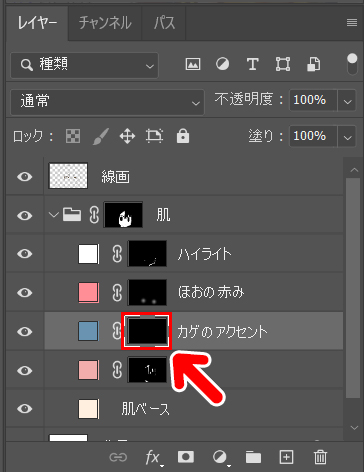
肌全体の色も元に戻ります。

5.では、このレイヤーをクリッピングしてみましょう。今作った「べた塗り」レイヤーを選択し、右クリックします。
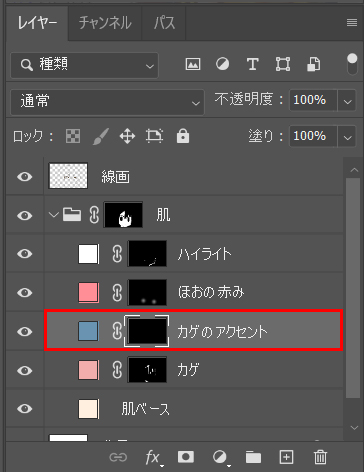
するとメニューが開きますので、「クリッピングマスクを作成」を選択します。
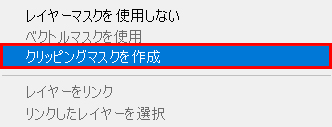
今作ったレイヤーが、「カゲ」レイヤーにクリッピングされました。
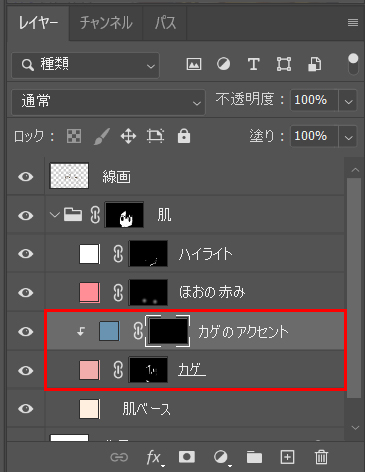
これで「カゲ」レイヤーの範囲にしか色がつかないようになりました。
6.では、さっそく塗ってみましょう。塗るときは、今回作った「べた塗り」レイヤーの右側の黒い四角をクリックして選択状態にします。
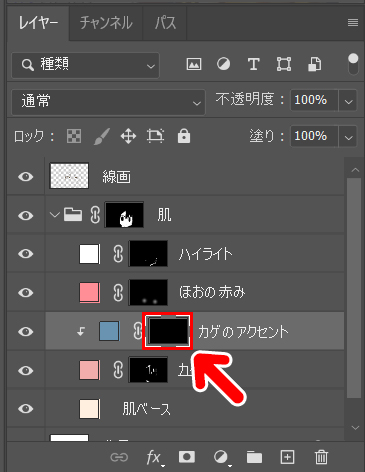
塗るのには、ツールバーの「ブラシツール」を使います。
![]()
色は選択する必要はありません。描画色を「白に」すると、「べた塗り」レイヤーで選択した色で塗ることができます。
![]()
カゲからはみ出さずに色を重ねることができます。
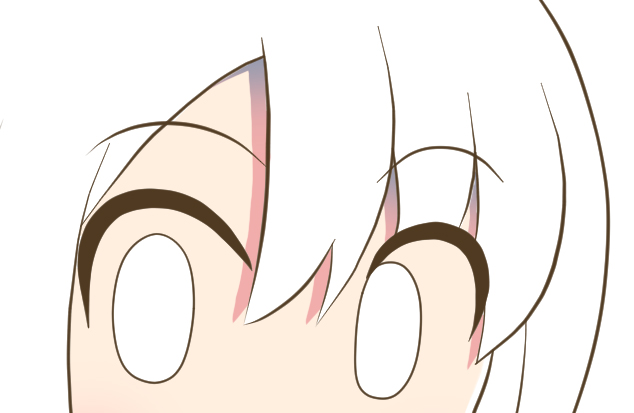
塗った色を消すときは、描画色を「黒」にして塗るとその部分が消えます。
![]()
描画色の「黒」を消しゴムとして使うというわけですね。
7.レイヤーマスクを使う利点は、あとから色を自由に変更できるところです。色を変えるときは、左側の色のついた四角をダブルクリックします。
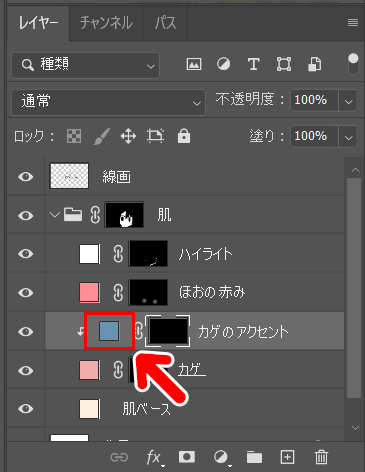
ここでは少し赤みのある色に変更してみました。

色の変更は何度でも自由にできます。
カラーピッカーやスポイトを使って色を指定できるので、選択できる色の幅が広いのもメリットです。
つづいて、選択範囲を指定して塗る方法を紹介します。
選択範囲を指定して塗る方法
1.Photoshopでマスク塗りを使って描いたファイルを開きます。

髪と首のカゲに色を重ねてみます。
レイヤー構成は次の通りです。
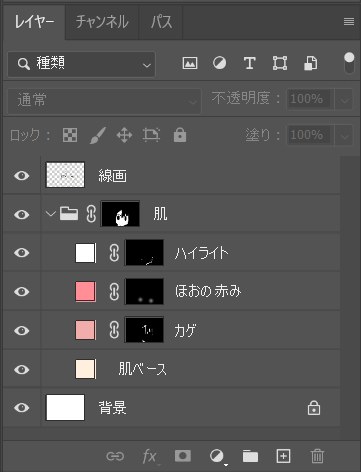
2.色を重ねたいレイヤーの右の黒い四角をキーボードのCtrlキーを押しながらクリックします。
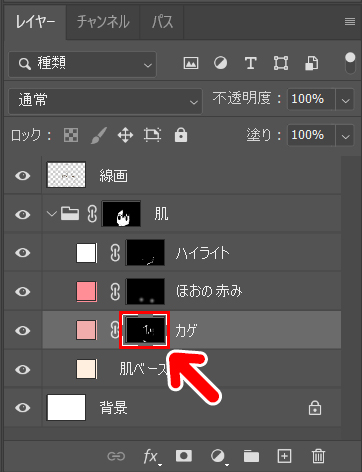
すると、そのレイヤーで塗った範囲がすべて選択されます(点線で囲まれます)。

レイヤーマスクを使って塗っているので、はみ出た部分(色は非表示)も選択されますが問題ありません。
3.レイヤーパネルで、色を重ねたいレイヤーを選択した状態で「新規レイヤーを作成」アイコンをクリックします。
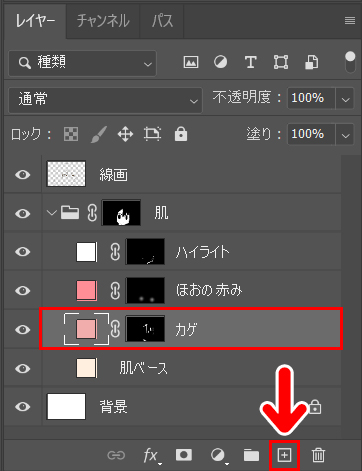
そのレイヤーの上に新規レイヤーができます。必要に応じて任意の名称にします。

これで塗る準備は完了です。さっそく塗ってみましょう。
色を塗るときは、今作ったレイヤーを選択した状態で塗ります。

色はツールバーの「ブラシツール」を使って塗ります。カラーパネルで任意の色を選択します。
![]()
選択された部分(点線で囲まれた範囲)からはみ出さずに塗ることができます。

色を塗り終わったら、メニューバーの「選択範囲」から「選択範囲の解除」を選択して、選択範囲を囲んでいる点線を消します。
4.これで完成です。

このようにレイヤー全体を選択範囲として塗ると、任意の箇所にかんたんに色を重ねることができます。
つづいてレイヤーマスクを使って塗る方法を紹介します。準備に少し手間はかかりますが、重ねた色をあとから自由に変更できるので便利です。
べた塗りフォルダを作って塗る方法
1.Photoshopでマスク塗りを使って描いたファイルを開きます。

髪と首のカゲに色を重ねてみます。
レイヤー構成は次の通りです。
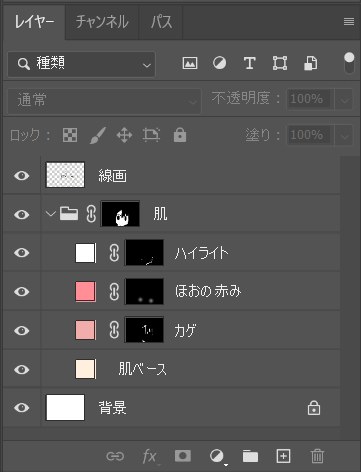
2.色を重ねたいレイヤーの右の黒い四角を、キーボードのCtrlキーを押しながらクリックします。
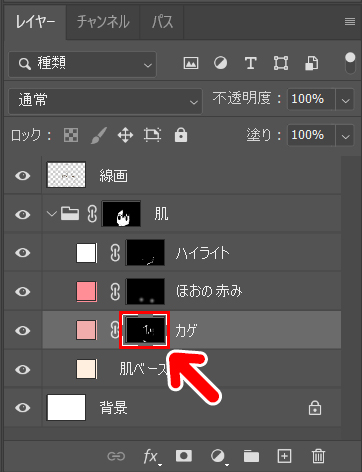
すると、そのレイヤーで塗った範囲がすべて選択されます(点線で囲まれます)。

レイヤーマスクを使って塗っているので、はみ出た部分(色は非表示)も選択されますが問題ありません。
3.レイヤーパネルで、色を重ねたいレイヤーを選択した状態で「新規グループを作成」アイコンをクリックします。
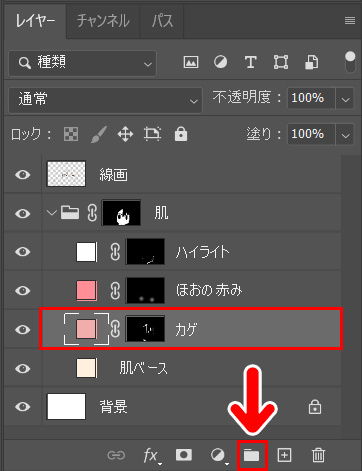
すると、先ほど選択したレイヤーの上にフォルダーができます。
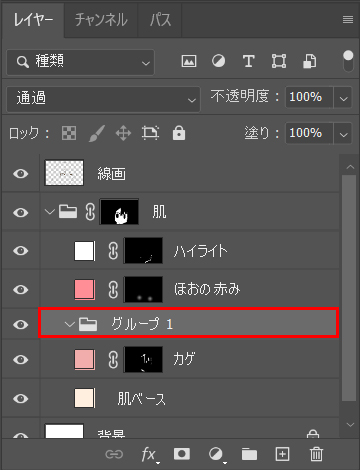
必要に応じてフォルダー名を変更しておきましょう。ここでは「カゲのアクセント」という名称にしてみました。
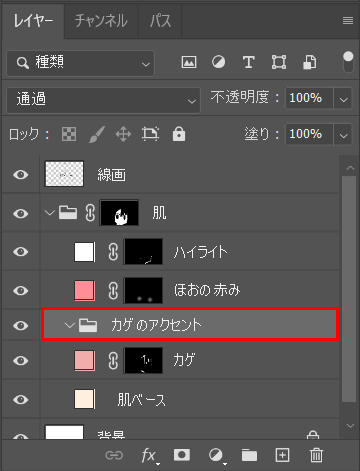
4.今作ったフォルダーを選択した状態で「レイヤーマスクを追加」アイコンをクリックします。
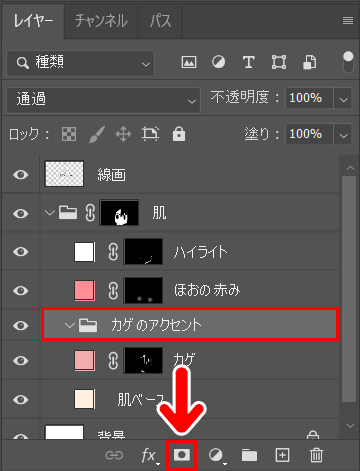
するとフォルダの表示が次のように変わります。右側に黒い四角が表示されていればOKです。

5.このフォルダを選択した状態で「塗りつぶしまたは新規調整レイヤーを作成」アイコンをクリックします。
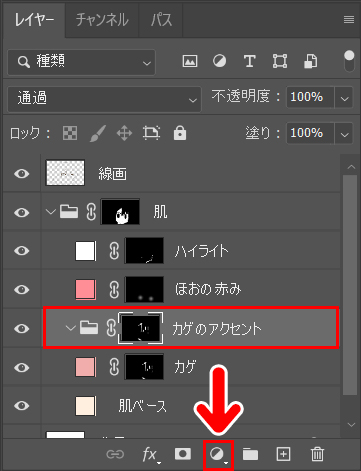
メニューが開きますので「べた塗り」を選択します。
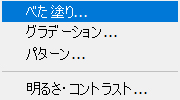
すると、カラーピッカーが開きますので任意の色を設定します。
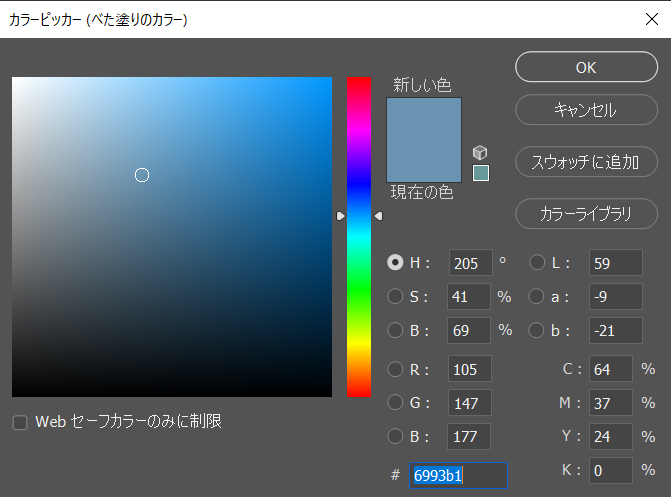
色は後から自由に変えられるので、この段階ではアバウトに色を決めてOKです。
この段階で、カゲ全体が今選んだ色になりますが、問題ありません。

ここでレイヤーパネルをみてみましょう。フォルダ内に「べた塗り」というレイヤーができていればOKです。
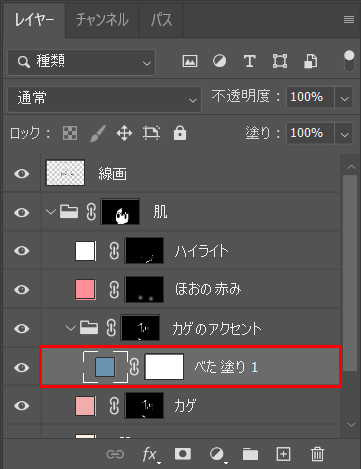
6.今できた「べた塗り」レイヤーの右側の白い四角をクリックし、キーボードのCtrl+iキーを押します。
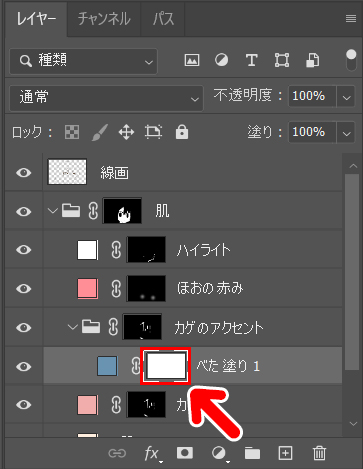
すると、「べた塗り」レイヤーの右側の四角が黒くなります。
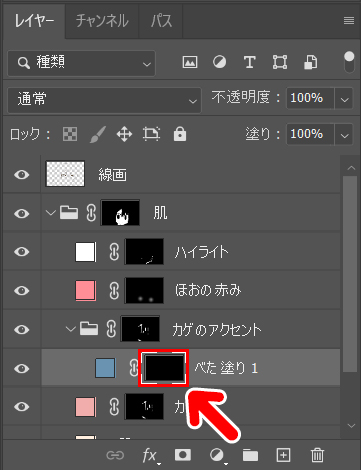
カゲの色も元に戻ります。

これで準備は完了です。さっそくカゲに色を重ねてみましょう。
7.色を塗るときは、「べた塗り」レイヤーの右側の黒い四角をクリックして選択状態にします。
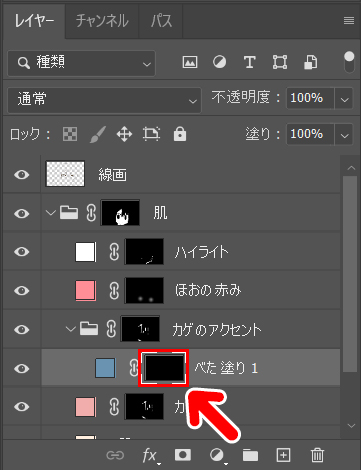
塗るのには、ツールバーの「ブラシツール」を使います。
![]()
色は選択する必要はありません。描画色を「白に」すると、「べた塗り」レイヤーで選択した色で塗ることができます。
![]()
カゲからはみ出さずに色を重ねることができます。
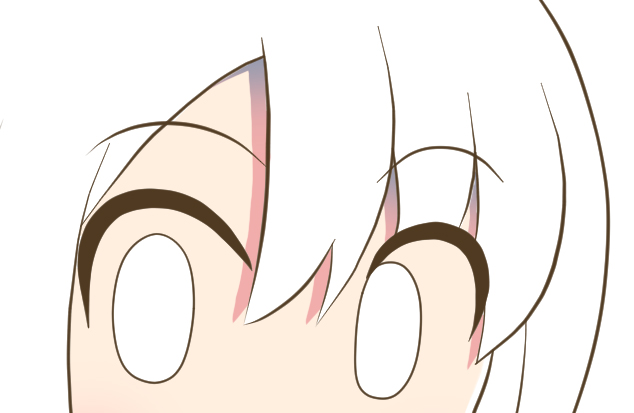
塗った色を消すときは、描画色を「黒」にして塗るとその部分が消えます。
![]()
描画色の「黒」を消しゴムとして使うというわけですね。
8.レイヤーマスクを使う利点は、あとから色を自由に変更できるところです。色を変えるときは、左側の色のついた四角をダブルクリックします。
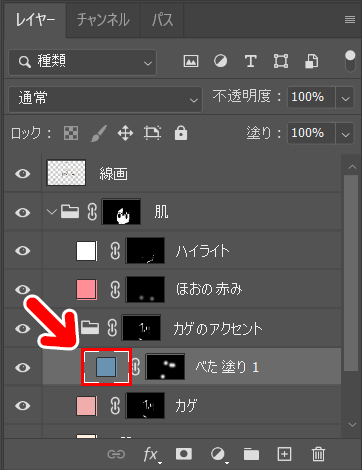
すると、カラーピッカーが開きますので任意の色を設定します。
ここでは少し濃い色にしてみました。

このようにかんたんに何度でも色を変更することができます。
フォルダーをつくるメリット
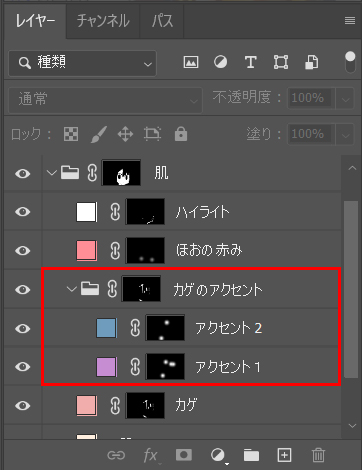
フォルダーをつくっておくと、色を複数重ねるときに便利です。
このフォルダー内に「べた塗り」レイヤーをつくって階調を反転させれば、この範囲からはみ出ないレイヤーをいくつでもつくることができます。
また、
- レイヤー構成がわかりやすくなる
- フォルダーを非表示にすると、重ねた色もすべてオフになる
といったメリットもあります。
今回の記事で使ったツール
Photoshopのほかに、今回の記事で使ったツールは次の通りです。
【線画に使用:CLIP STUDIO PAINT】
線画を描くのに「CLIP STUDIO PAINT PRO」を使いました。買い切りで使えてとても便利なツールです。
【液晶タブレット:XP-Pen Artist12】
今回の作業全般に使用しました。価格もサイズも手ごろで愛用しています。
今回はPhotoshopでレイヤーマスクを使って塗る際に、任意の箇所に色を重ねる方法をお届けしました。よかったら参考にしてみてください。