Photoshopで写真や画像を編集する際に、モザイクは便利な機能です。
画像の文字を隠したり、写真で人の顔を隠すといったときによく使われますね。
……が、このモザイク処理、画像に直接かけると、あとから修正するときにちょっと面倒です。
そこで便利なのがスマートフィルターです。
スマートフィルターを使うと
- あとから何度でもモザイクのピクセル数を変更できる
- モザイクのオン・オフが自由にできる
といったメリットがあります。
というわけで今回は、スマートフィルターを使ったモザイクのかけ方をお届けします。
通常のモザイクのかけ方
まずはよく使われる、画像の直接モザイクをかける方法からみていきましょう
1.モザイクをかけたい画像を用意します。

今回は例として、左側の星にモザイクをかけてみます。
2.ツールパネルから、選択ツールを選びます。
![]()
3.モザイクをかけたい範囲を選択します。

4.メニューバーから「フィルター」→「ピクセレート」→「モザイク」とすすみます。
![]()
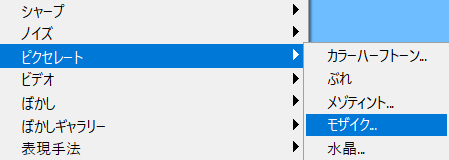
5.プレビューをみながらモザイクのピクセル数を決定し、「OK」を押します。
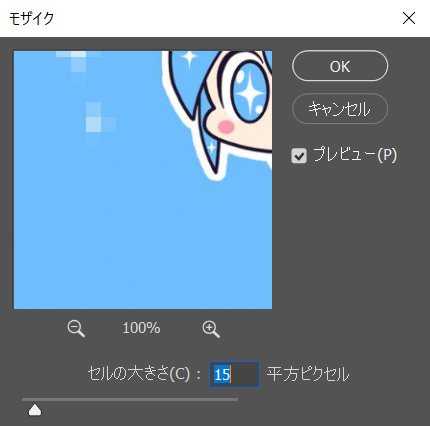
6.選択した範囲にモザイクがかかりました。

とてもかんたんですが、この方法を使うと、いったんモザイクを適用すると修正が面倒です。
「手順を戻して修正する」しか方法がありません。
そこで便利なのがスマートフィルターです。
手順を1つ挟むだけで、あとからモザイクの度合いを自由に編集できるようになります。
スマートフィルターをつかってみよう
スマートフィルターの適用方法
モザイクをかけたい範囲を選択するところまでは、手順は同じです。
1.任意の選択ツールでモザイクをかけたい範囲を選択します。

2.メニューバーの「フィルター」から「スマートフィルター用に変換」を選択します。
![]()
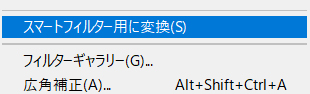
すると、ダイアログが出てスマートオブジェクトに変換してよいか聞かれます。「OK」を押します。
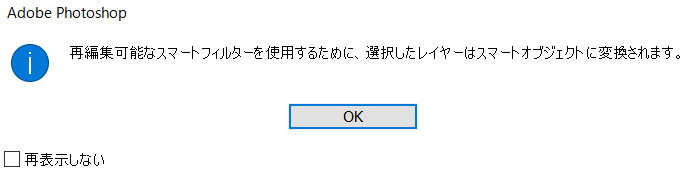
これでスマートフィルターが適用されます。
3.あとは普通にモザイクをかければOKです。メニューバーの「フィルター」→「ピクセレート」→「モザイク」とすすみ、任意の度合いでモザイクをかけます。
![]()
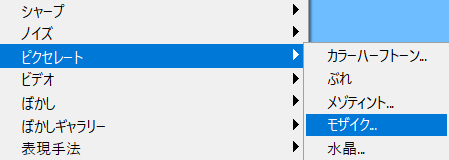
ここでは例として15pxでモザイクをかけてみました。

では、さっそくスマートフィルターの機能を使って、モザイクを再編集してみましょう。
再編集のしかた
スマートフィルターでモザイクの適用ができたら、レイヤーパネルをみてみしょう。
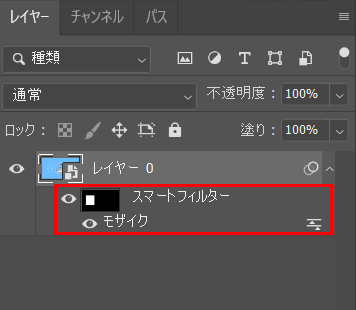
すると、上の画像のように「スマートフィルター」と「モザイク」という項目ができています。
モザイクの度合いを変えたいときは、「モザイク」をダブルクリックします。
すると、セルの大きさを再調整できます。
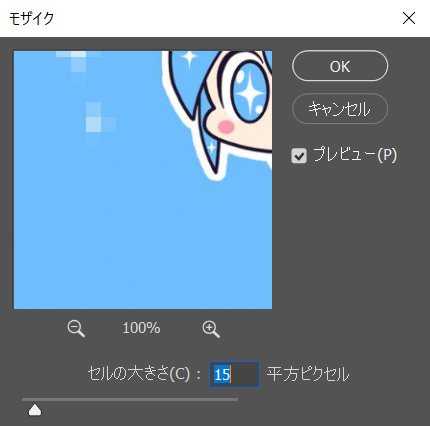
ここではモザイクを15pxから4pxにしてみました。

スマートフィルターを使うと、このようにあとから何度でもモザイクの度合いを変えることができます。
モザイクのオン・オフを切り替える
スマートフィルターを使ってモザイクを適用すると、モザイクのオン・オフがかんたんにできます。
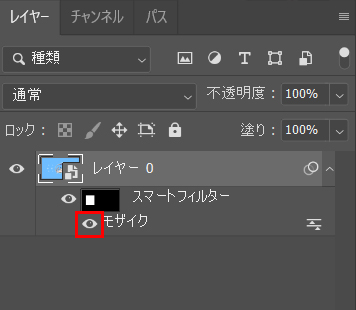
レイヤーパネルで、「モザイク」の左横にある目のマークをクリックしてオフにすると、モザイクがオフになります。
目のマークをオンにすると、モザイクがオンになります。
また、スマートフィルターで複数の効果をかけているときは、「スマートフィルター」の目のマークをオフにすると、スマートフィルターの効果全体がオフになります。
まとめ
このようにスマートフィルターを使ってモザイクをかけると、モザイクの再編集が可能になり、とても便利です。
今回はピクセレート(モザイク)に焦点をあてて紹介しましたが、スマートフィルターはフィルター操作全般に使えます。
たとえば、写真でしたら「シャープ」をかけるときにスマートフィルターを使うと、後から何度でも編集出来て便利です。よかったら参考にしてみてください。


