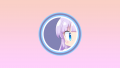今回はPhotoshopのレイヤーの描画(合成)モード「加算」のしくみについてお届けします。
Photoshopでは、元の画像に「覆い焼き(リニア)-加算」で別の画像を合成すると、元の画像よりも色合いが明るく仕上がります。
たとえば、こちらの画像。
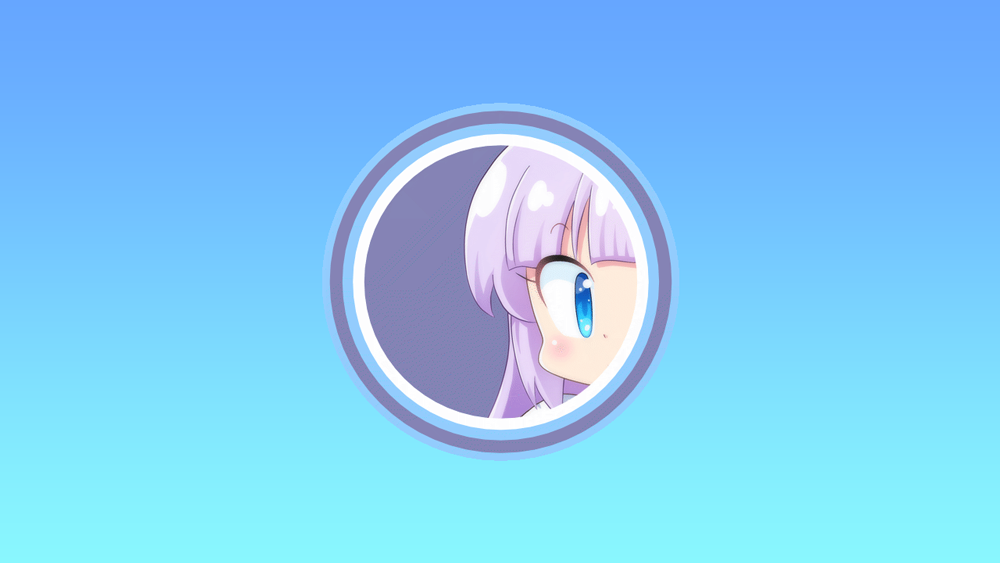
そこに、次の画像を「覆い焼き(リニア)- 加算」で合成してみます。
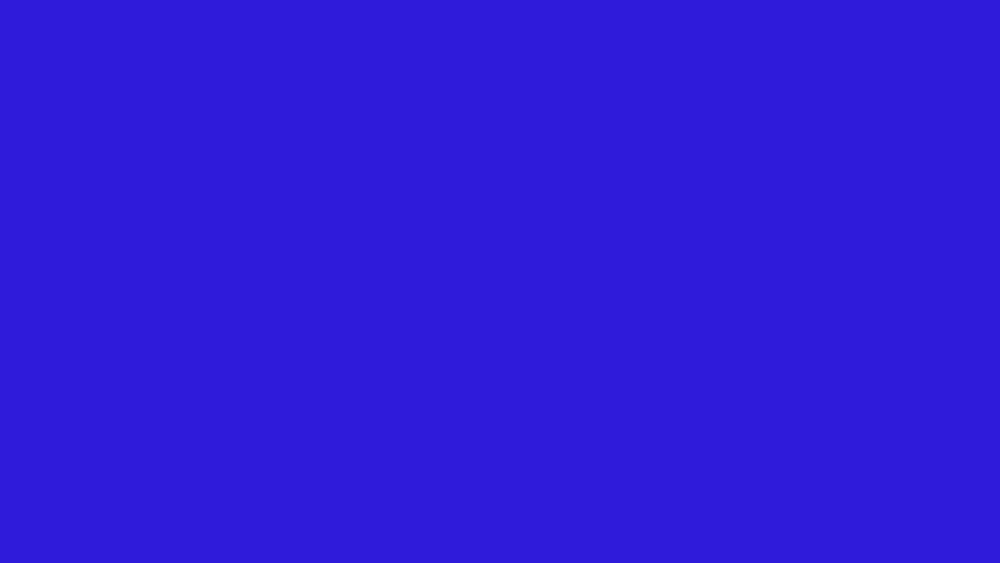
すると、次のような仕上がりになります。
【覆い焼き(リニア)- 加算】

「覆い焼き(リニア)- 加算」で合成すると、もとの画像よりもかなり明るい色合いになります。
実はこの「覆い焼き(リニア)- 加算」、仕上がりの色合いを計算で出すことができます。
実際に計算してみよう
では、実際に計算をして、仕上がりの色合いを算出してみましょう。
今回は例として次の2つの色合いの画像を使ってみます。「画像1」に「画像2」を合成するとします。
【画像1】R:54 G:163 B:88
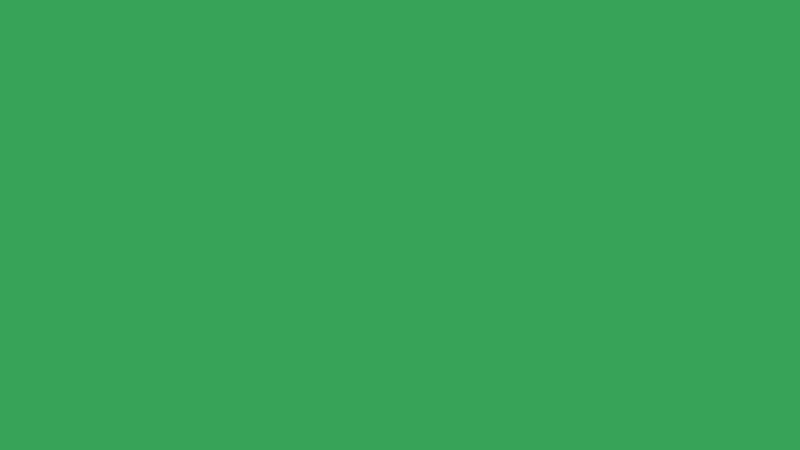
【画像2(合成する画像)】R:117 G:212 B:223
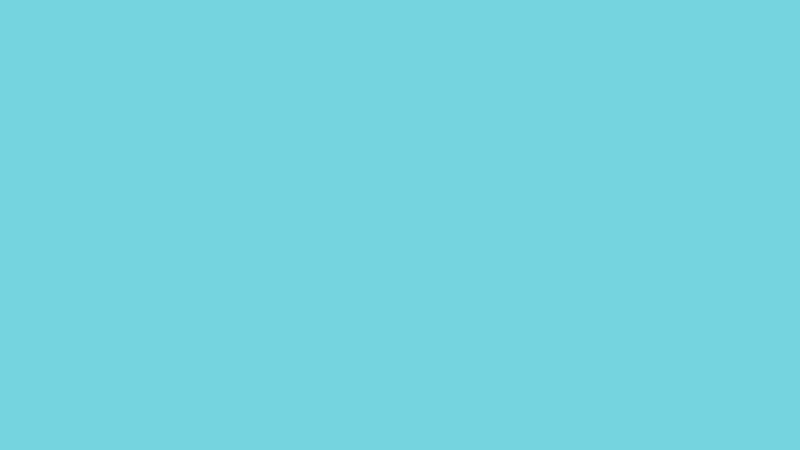
計算は、それぞれの画像のRGBの数値を使って行います。
ちなみに、仕上がった画像は次のようになります。
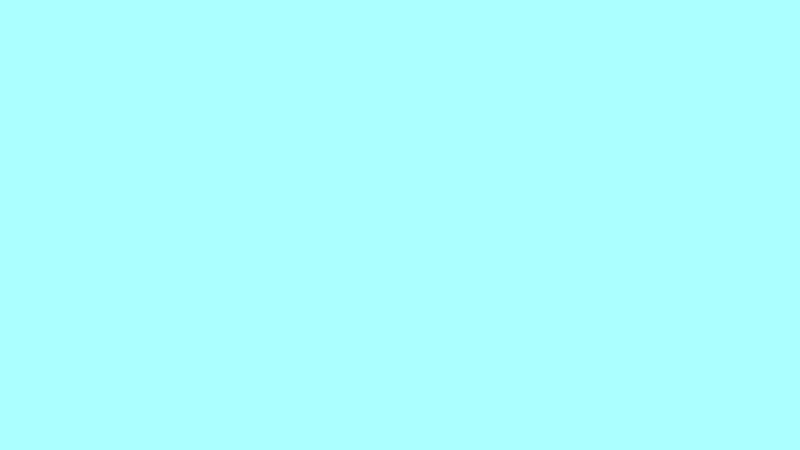
「覆い焼き(リニア)- 加算」は次のようなしくみ・計算方法になっています。
覆い焼き(リニア) – 加算
「覆い焼き(リニア)- 加算」は、2つの画像の色合いを加算(足し算)して仕上げる合成方法です。
つまり、RGBの数値を足し算をすると、仕上がりの色合いを出すことができます。
この際のルールは次の通りです。
- 2つの画像のRGBの数値をそれぞれ足し算する
- 出た数字が255を超える場合は、「255」と考える
といったルールですが、こうして書くだけだと少しわかりにくいですね。
というわけで、実際に計算してみましょう。
「R」を足し算する
まずは「R」から計算してみましょう。
計算方法は
です。
というわけで、画像1と画像2のRGBの値をチェックしてみましょう。
- 【画像1】R:54 G:163 B:88
- 【画像2】R:117 G:212 B:223
「R」の値をみると、「画像1」のRが54、「画像2」のRが117となっています。
これを足すと、合成後の画像の「R」の値を出すことができます。
つまり、
この「171」が、合成後のRの値になります。
「G」を足し算する
つづいて、合成の「G」の値も出してみましょう。考え方は先ほどと同じです。
そう、
という計算をすればいいわけですね。
では、実際に計算してみましょう。
画像1と画像2のRGBの値をもう一度みてみましょう。
- 【画像1】R:54 G:163 B:88
- 【画像2】R:117 G:212 B:223
「G」の値をみると、「画像1」のGが163、「画像2」のGが212となっています。
これを足すと、合成後の画像の「G」の値を出すことができます。
という計算になり、「375」という数字が出ました。
ここで最初に挙げた注意点の2番目を思い出してみましょう。
- 出た数字が255を超える場合は、「255」と考える
今回のケースは、まさにこれですね。
つまり、
ということですね。
「255」、これが合成後のGの値になります。
「B」を足し算する
おしまいに、合成の「B」の値も出してみましょう。
考え方はこれまでと同じです。
という計算をすればいいわけですね。
では、実際に計算してみましょう。
画像1と画像2のRGBの値をもう一度みてみましょう。
- 【画像1】R:54 G:163 B:88
- 【画像2】R:117 G:212 B:223
「B」の値をみると、「画像1」のBが88、「画像2」のBが223となっています。
これを足すと、合成後の画像の「B」の値を出すことができます。
という計算になり、「311」という数字が出ました。
これも先ほどの「G」のときと同じように、255を超えています。
そう、先ほどと同じケースです。
- 出た数字が255を超える場合は、「255」と考える
つまり、
ということですね。
「255」、これが合成後のBの値になります。
確認してみよう
これまでの計算で、仕上がりの画像のRGBの数値は次のようになりました。
- 【仕上がりの画像】R:171 G:255 B:255
では、計算が合っているか確認してみましょう。
仕上がりの画像の色をスポイトで拾います。
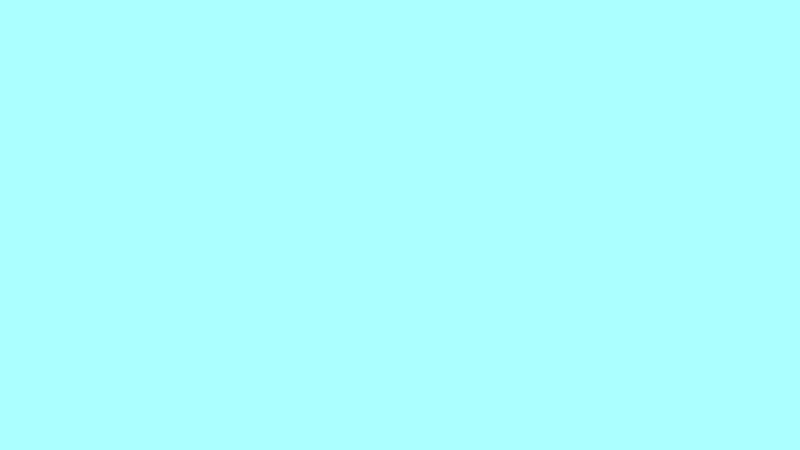
そして、カラーピッカーで色情報を確認してみます。
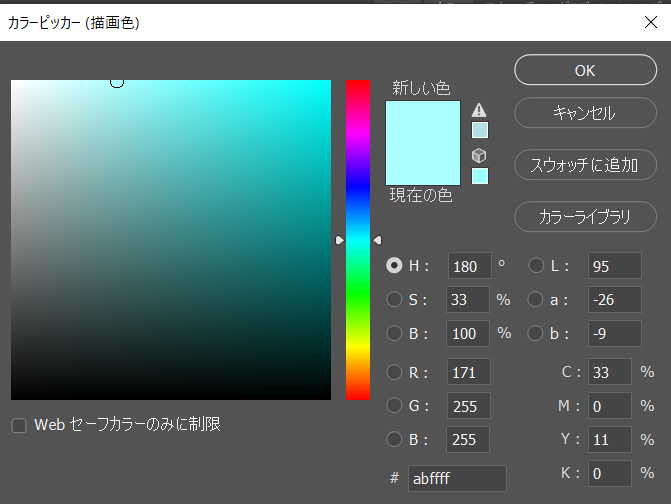
RGBの数値は、パネルの右下に表示されています。
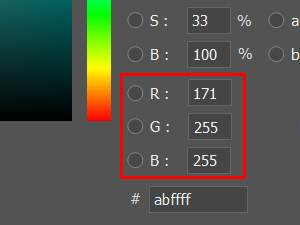
計算で出した数字とぴったり合っています!
このようにPhotoshopの「覆い焼き(リニア)- 加算」の仕上がりの色合いは、計算で出すことができます。
今回の記事で使用したツール

今回の記事で使用したツールは次の通りです。
【Photoshop】
【CLIP STUDIO PAINT】
【XP-Pen Artist12】
液晶タブレットです。イラストを描くのに使用しました。価格もサイズも手ごろで愛用しています。

今回はPhotoshopのレイヤーの描画モード「覆い焼き(リニア)- 加算」についてお届けしました。「加算」の名の通り、足し算をするわけですね。
よかったら参考にしてみてください。