今回はPhotoshopでイラストをダブルトーンで仕上げる方法をお届けします。
ダブルトーンは、画像の濃淡を任意の色合いに置きかえて表現する手法です。
たとえばこちらの画像。

この画像の濃淡をダブルトーンで表現してみます。
たとえばこちらはダブルトーンで、画像の濃淡を青系でまとめてみたもの。

こちらは濃淡をパープルとグレーでまとめてみたもの。

などなど、色合いの「もっとも濃い部分」と「もっとも薄い(淡い)部分」(あるいは階調の中間部分)を任意の色にすることによって、独特の表現をすることができるのがダブルトーンです。
また、ダブルトーンを画像の一部だけにかけるなど、適用範囲を変えることもできます。

イラストがユニークな表現になり、たのしい手法です。
というわけで、さっそくやってみましょう。
ダブルトーンとは
ダブルトーンとは、グレースケールの画像に複数の色をつけて仕上げたもののことをいいます。
たとえば、こちらの画像。

これをグレースケールにすると次のようになります。
【グレースケール】

グレースケールとは、画像をグレーの濃淡のみで表現したもののことをいいます。このグレースケールに複数の色をつけて仕上げるのがダブルトーンという処理です。
色は任意のものを乗せられます。ここでは例として、もっとも濃い部分を「藍色」、もっとも薄い部分に「水色」をのせてみます。
するとこんな感じになります。

画像の濃淡が、先ほど設定した「もっとも濃い部分」と「もっとも薄い部分」の間の階調で表現されるわけですね。
ダブルトーンの処理をしたあとも、色を自由に変えることができます。

ダブルトーンは、いろいろと活用できます。たとえばロゴと組み合わせてみたり

ダブルトーンの適用範囲を変えてみたりなど、様々な使い方ができます。

というわけで、さっそくやり方をみていきましょう。
ダブルトーンを使ってみよう
手順
1.Photoshopで任意の画像を用意します。今回は例として、次の画像をつかってみます。

レイヤー構成は次の通りです。
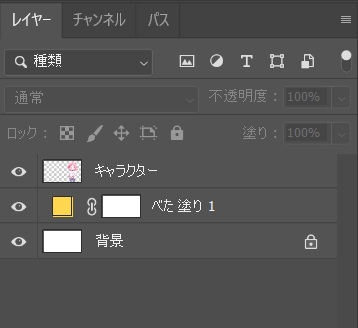
人物が「キャラクター」レイヤー、色つきの背景が「べた塗り1」レイヤーという構成になっています。
2.画像のレイヤー(レイヤーが複数ある場合は一番上のレイヤー)を選択状態にして、レイヤーパネル下部の「塗りつぶしまたは調整レイヤーを新規作成」のアイコンをクリックします。
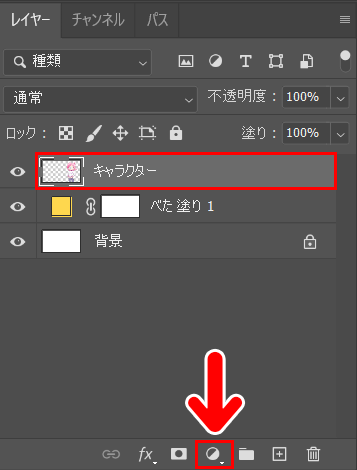
するとメニューが開きますので「グラデーションマップ」を選択します。

3.グラデーションマップのパネルが開きます。
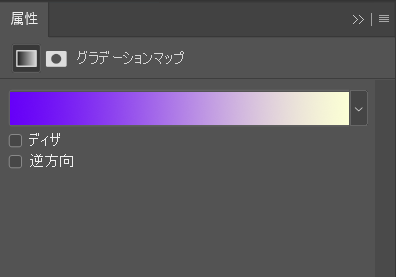
キャンバス上の画像が、そのグラデーションバーに表示されている色合いになります。

グラデーションバーの状況によっては、キャンバス上の画像がヘンな色合いになることもあります。が、色合いは自由に変更できますので問題ありません。
というわけで、色合いを変えてみましょう。
4.グラデーションマップのパネルのグラデーションバーをクリックします。
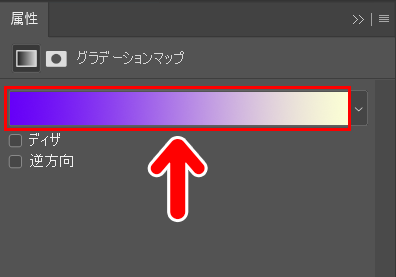
すると、グラデーションエディターが開きます。ここで自由に色を変更できます。
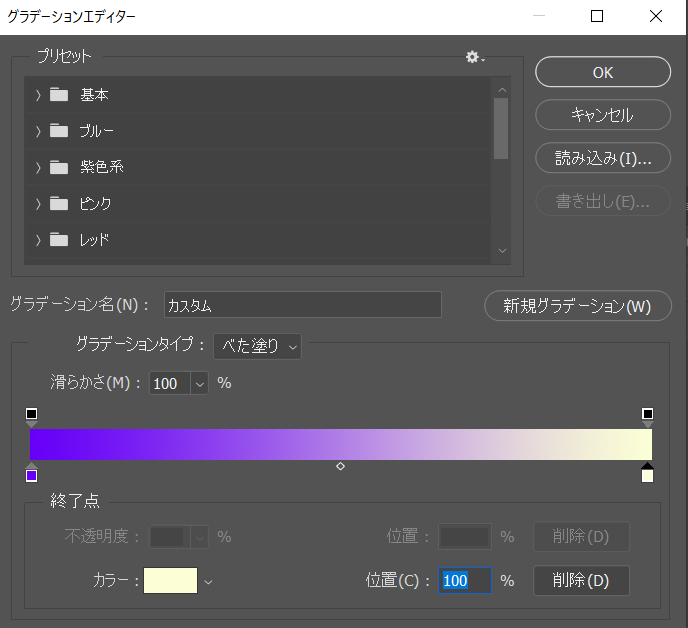
色の変更は、グラデーションバーの両端に注目するとかんたんです。
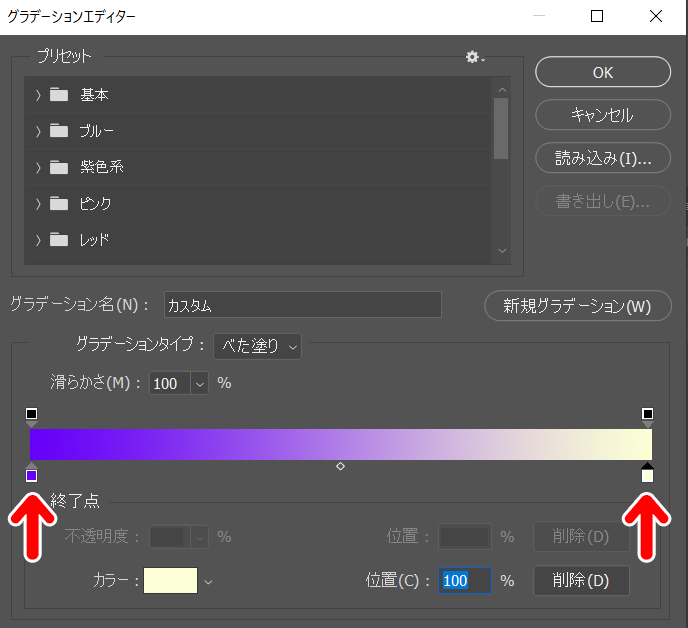
グラデーションバーの両端が、画像の濃淡に対応しています。
つまり、左右それぞれの端が「画像の濃いほうの色」「画像の薄いほうの色」に対応しているというわけですね。
グラデーションエディターで色を変えると、キャンバス上の画像の色合いもリアルタイムでそれに対応したものになります。それをみながら、お好みの色合いにしていきます。
5.お好みの色合いになれば完成です。
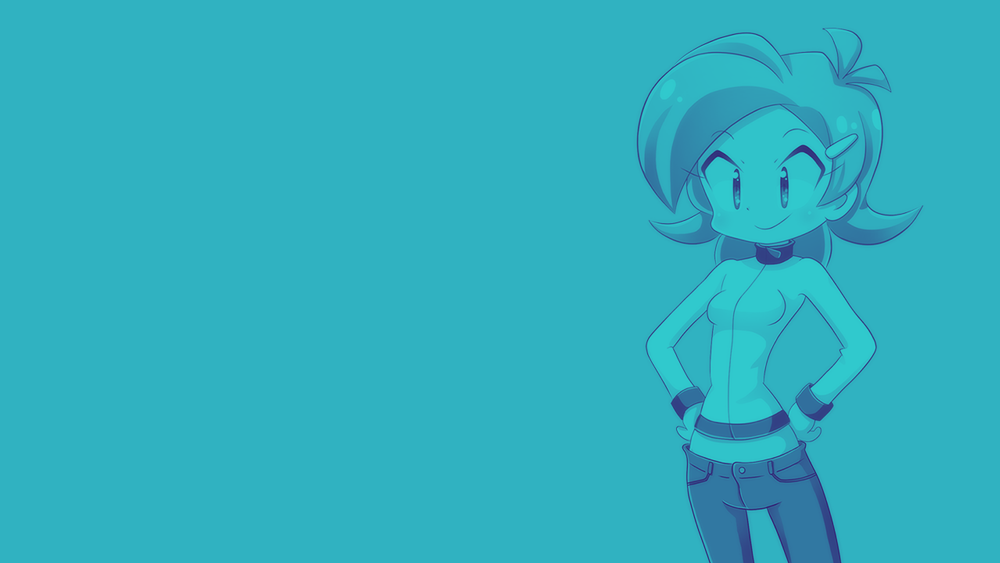
何度でも修正・やり直しができます
いったんダブルトーン(グラデーションマップ)を適用した後も、何度でも修正・やり直しができます。
ダブルトーン(グラデーションマップ)を適用すると、レイヤーパネルに「グラデーションマップ」という調整レイヤーがつくられます。
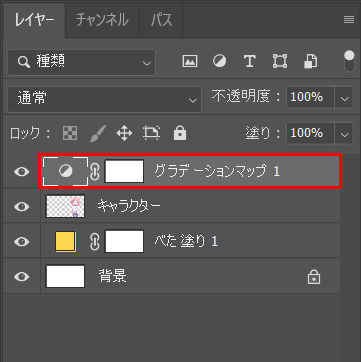
修正・やり直しをしたいときは、この「グラデーションマップ」レイヤーの左側のアイコン(調整レイヤーのアイコン)をダブルクリックします。
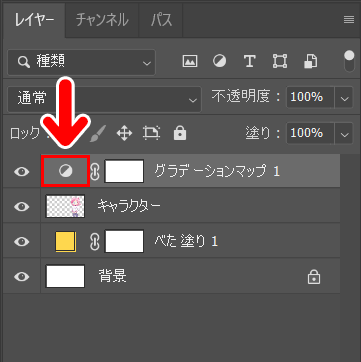
すると、「グラデーションマップ」のパネルが開き、再度編集できるようになります。
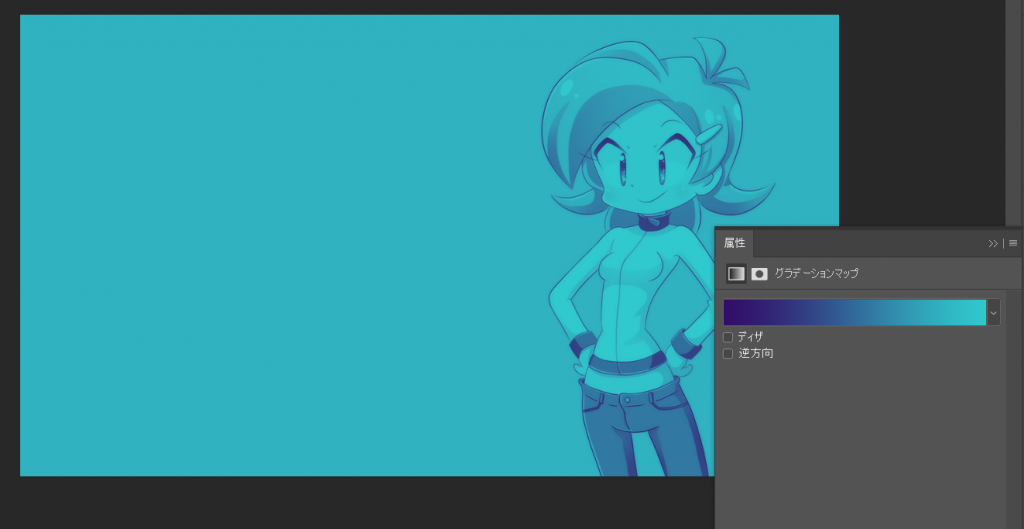
ダブルトーンを部分的に適用するには
ダブルトーンは部分的に適用することもできます。
たとえば、こちらの画像のキャラクターだけにダブルトーンを適用したいとします。

が、さきほど紹介した方法を使うと、背景にもダブルトーンが適用されてしまいます。

その原因は、今回グラデーションマップで使った「調整レイヤー」の性質にあります。
Photoshopの調整レイヤーは、その下にあるレイヤーすべてに効果がかかる性質があります。
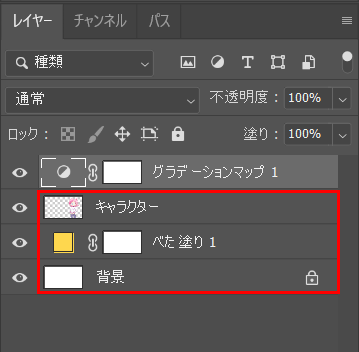
つまり、今回の例でしたら、「キャラクター」レイヤーだけでなく、その下にあるレイヤーにも効果がかかっているのですね。
というわけで、キャラクターだけに効果をかける方法をみていきましょう。
手順
1.「グラデーションマップ」のレイヤーを右クリックします。
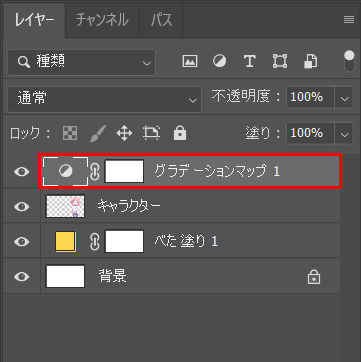
2.メニューが開きますので「クリッピングマスクを作成」を選択します。
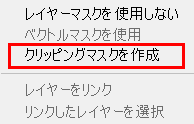
これで、「グラデーションマップ」レイヤーのすぐ下にあるレイヤーだけに効果がかかるようになります。
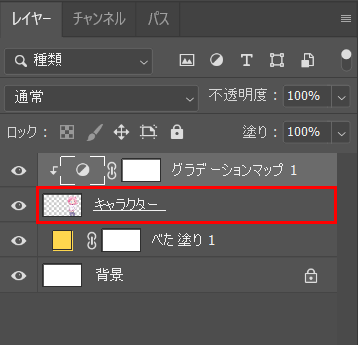
3.キャラクターだけにグラデーションマップの効果をかけることができました。

中間の色も設定可能です
今回の記事では、色の設定を「もっとも濃い部分」「もっとも薄い部分」のみ行いましたが、その間の色も設定可能です。
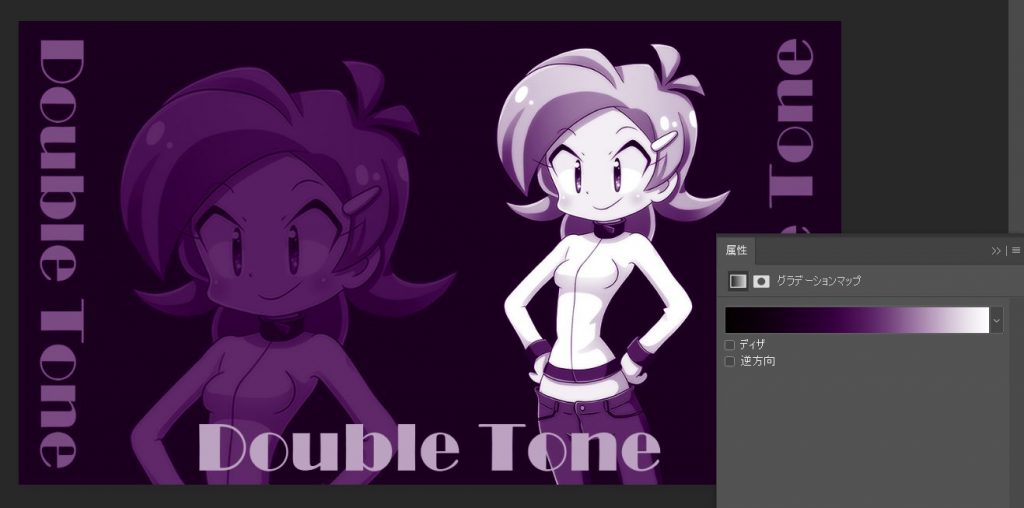
中間部分の色を設定すると、両端の色だけを設定した時とは違った雰囲気になります。

ぜひいろいろとためしてみてください。
ダブルトーンをオフにする
ダブルトーンは、いつでもオンとオフを切り替えることができます。
レイヤーパネルの「グラデーションマップ」レイヤーの左端のアイコンをクリックすると、オン・オフを切り替えることができます。
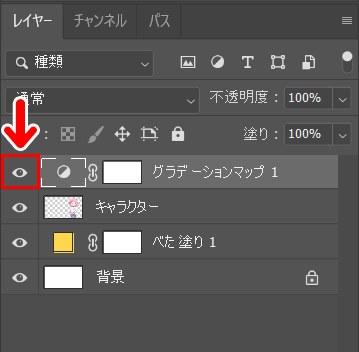
今回の記事で使用したツール
今回の記事で使ったツールは次の通りです。
【Photoshop】
【CLIP STUDIO PAINT】
【XP-Pen Artist12】
液晶タブレットです。イラストを描くのに使用しました。価格もサイズも手ごろで愛用しています。

ダブルトーンを使うと、イラストがユニークな雰囲気になります。いろいろと活用できるかと思います。よかったら参考にしてみてください。





