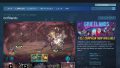今回はAffinity Photoでイラストをドット絵風に仕上げる方法をお届けします。
この方法を使うと、イラストをかんたんにドットで描いたようにすることができます。
![]()
ドットの粗さは任意で調整できます。あくまでドット絵「風」ではありますが、手軽にできてたのしいですよ。
というわけでさっそくやってみましょう。
イラストをドット絵風に変換してみよう
今回は例として、次のイラストをドット絵風にしてみます。
![]()
イラストは、透過PNG(背景が透明な画像)を使うときれいに仕上がります。では、さっそくやってみましょう。
手順
1.Affinity Photoで任意の画像を開きます。
![]()
2.画面上部のメニューバーの「編集」から「ドキュメントのサイズを変更」を選択します。
![]()
3.「ドキュメントのサイズを変更」のパネルが開きます。ここでチェックするのは次の2か所です。
![]()
「サイズ」は現在のドキュメントのサイズが表示されています。これを忘れないように、紙などにメモをしておきます。
次に「リサンプル」を「ニアレストネイバー」にします。
4.ドキュメントのサイズを小さくします(元のサイズの1/3~1/10ぐらいがおすすめです)。
![]()
すると、画像のドットが粗くなります。
![]()
顔部分はこんな感じ。
![]()
サイズを小さくするほどドットが粗くなります。イラストの種類にあわせて調整してみましょう。
5.画面上部のメニューバーの「編集」から再び「ドキュメントのサイズを変更」を選択します。
![]()
「ドキュメントのサイズを変更」のパネルが開きますので、ドキュメントのサイズを元に戻します。
![]()
6.第一段階はこれで完成です。
![]()
さて、ここまでの作業で「線」は粗い雰囲気になりました。
![]()
が、イラストの種類によっては色合いがきれいすぎて、あまりドット絵らしくみえないことがあります。
その場合は次の処理をしてみましょう。
ポスタライズで色合いを調整してみよう
1.画面上部のメニューバーの「レイヤー」から「新規調整レイヤー」とすすみ、「ポスタライズ」を選択します。
![]()
![]()
![]()
2.「ポスタライズ」のパネルが開きます。
![]()
まずは「描画モード」を「焼きこみ(リニア)」または「焼きこみカラー」あるいは「乗算」に変更します。選んだものによって、仕上がりの色合いが微妙に変わります。
ここでは例として「焼きこみ(リニア)」を選択してみます。
3.ポスタライズレベルの数値を上げていきます。
![]()
すると、画像の色合いが単純化されていきます。
たとえば次のような感じになります。
【元画像】
![]()
【ポスタライズレベルを少し上げるとこんな感じ】
![]()
【さらに上げるとこんな感じ】
![]()
ポスタライズの数値を上げていくと、このように色合いがシンプルになっていきます。プレビューをみながら、その絵にあった雰囲気になるように調整してみましょう。
4.任意の色合いになったら完成です。
![]()
今回の記事で使用したツール
今回の記事で使用したツールは次の通りです。
【Affinity Photo】

今回はAffinity Photoでイラストをドット絵風にする方法をお届けしました。よかったら参考にしてみてください。