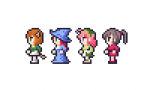Photoshopは、イラストをドット絵風に変換することもできます。
![]()
ドットの粗さを任意で調整できるので、緻密なドット絵風に仕上げてみたり、大きめのドットで仕上げてみたりなど、いろいろなテイストがたのしめます。
![]()
というわけで今回はPhotoshopで「イラストをドット絵風に変換する方法」をお届けします。

イラストをドット絵風に変換してみよう
![]()
イラストをドット絵風に変換するときは、背景を透明にしておく(透過処理をしておく)と、仕上げの微調整がしやすくなります。
背景の透過処理は次のようにして行います。
背景を透過処理する方法
1.Photoshopで画像を開きます。
![]()
2.レイヤーパネルのレイヤー名が「背景」になっている場合は、カギマークをクリックします。
![]()
レイヤー名が「レイヤー」に変わればOKです。
![]()
3.ツールバーの「自動選択ツール」を選択します。
![]()
4.背景のどこでもいいのでクリックします。すると、画面に点線が表示されます。
![]()
5.メニューバーの「編集」から「消去」を選択します。
![]()
6.これで背景が透明になりました。
![]()
画面に出ている点線は、キーボードのCtrl+Dキーで解除できます。
![]()
これで透過処理は完了です。さっそくドット絵風に変換してみましょう。
ドット絵風に変換する手順
1.Photoshopでドット絵風に変換したいイラストを開きます。
![]()
2.メニューバーの「イメージ」から「色調補正」とすすみ、「明るさ・コントラスト」を選択します。
![]()
3.コントラストを上げて、画像のコントラストをはっきりとさせます。
![]()
コントラストは70~100あたりが目安です。画像にメリハリがつけばOKです。
![]()

4.メニューバーの「イメージ」から「画像解像度」を選択します。
![]()
5.「画像解像度」を設定するダイアログが開きます。
![]()
まずは、右下の「再サンプル(S)」を「ニアレストネイバー法(ハードな輪郭)」にします。
![]()
6.つづいて、画像のサイズを変えます。
![]()
アバウトでいいので、元のサイズの1/3~1/10ぐらいの数字を入れます。サイズを小さくするほど、ドットが粗くみえます。
![]()

7.画像が小さくなりました。
![]()
8.再びメニューバーの「イメージ」から「画像解像度」を選択して、ダイアログを開きます。
![]()
画像を元のサイズに戻します。
![]()
10.すると、イラストがドット絵風になっています。
![]()
……が、絵によっては、なんとなく「締まりがないようにみえる」ことがあります。その場合は、次の方法で輪郭線を強くします。
ドット絵の輪郭線を強くしてみよう
1.メニューバーの「レイヤー」から「レイヤースタイル」とすすみ、「境界線」を選択します。
![]()
![]()
2.境界線のサイズ(太さ)とカラーを任意のものにします。
![]()
ちなみに今回の例でしたら、境界線の入り方で次のような違いがでます。
【境界線なし】
![]()
【境界線 1px】
![]()
【境界線 6px】
![]()
ちなみに、「境界線」で太くできるのは、いちばん外側の輪郭だけです。内側の線は太くできませんので、注意が必要です。
お好みの境界線の設定ができたら完成です!
まとめ:かんたんにできておもしろい!
![]()
今回は、Photoshopでイラストをドット絵風に変換する方法をお届けしました。輪郭線(境界線)の調整をしない場合は、背景の透過はナシでも大丈夫です。