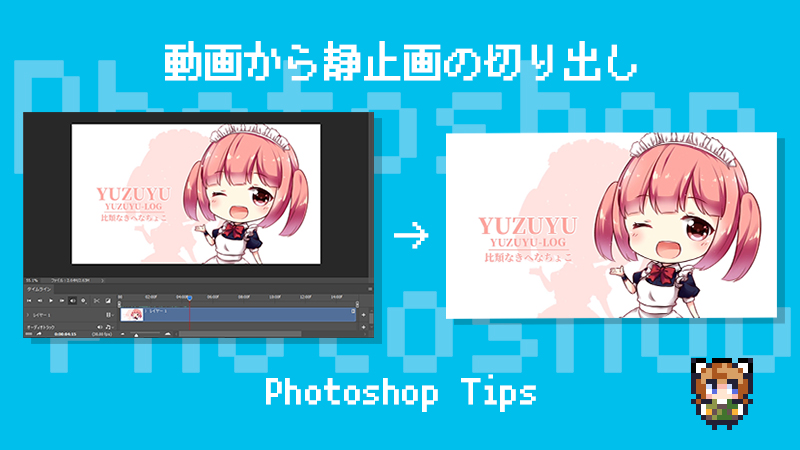Photoshopは画像だけでなく、動画の編集もできます。今回はPhotoshopで動画から静止画を切り出す方法をお届けします。
動画の好きな箇所を選んで画像にできるので、とても便利ですよ。
動画から静止画を切り出してみよう

Photoshopで動画を開いてみよう
1.メニューバーの「ファイル」から「開く」を選択し、任意の動画を開きます。
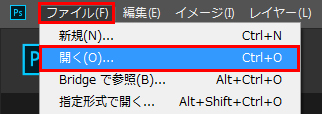
2.ここでは例として「sample.mp4」を開いてみます。
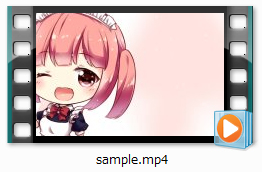
3.Photoshopに動画が読み込まれると、画面下に「タイムライン」が表示されます。
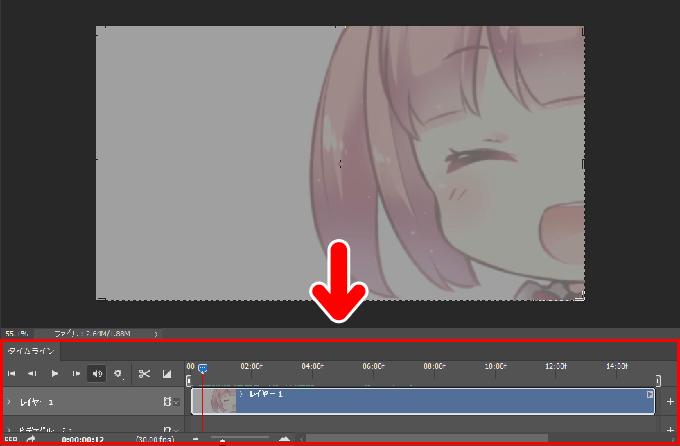
これで動画から静止画を切り出す準備ができました。
切り出したい箇所を探してみよう
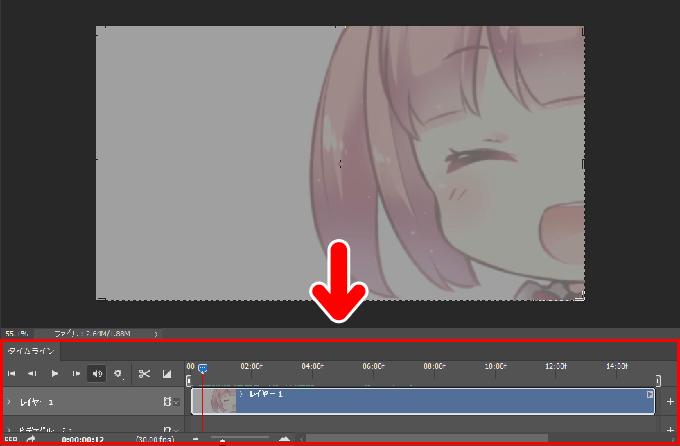
「静止画として切り出したい箇所」はタイムラインを使って探します。

【1.「再生ボタン」や「コマ送り」を使って探す】
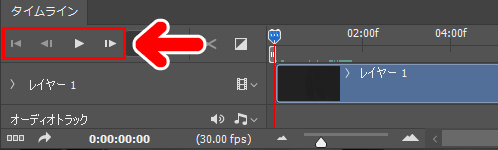
動画の再生でおなじみの操作方法です。どなたでも使いやすいのが利点です。
【2.インジケーターをドラッグして探す】
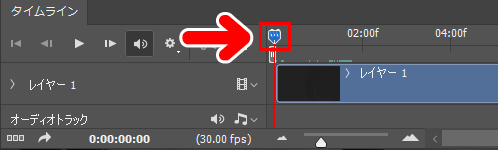
インジケーターを横にドラッグすると、動画の好きな箇所にすぐに移動できます。
上の2つの方法を使って、静止画として切り出したい箇所(フレーム)を探します。
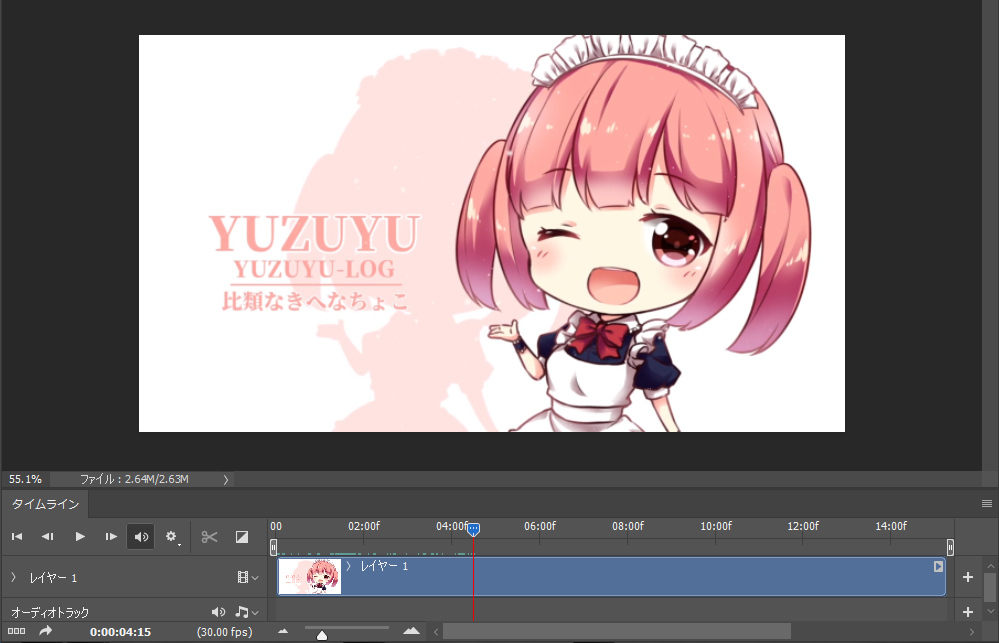
今回はこの箇所で切り出してみます。では、さっそく静止画として保存してみましょう。
静止画として保存してみよう
メニューバーの「ファイル」→「書き出し」とすすみ、「Web用に保存」を選択します。
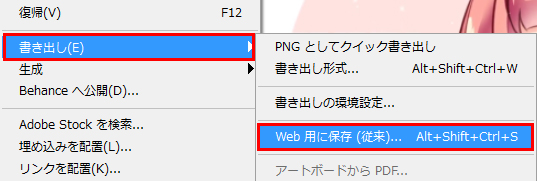
すると、書き出し画面の表示が、動画によって次の2つの場合に分かれます。
先ほど選んだ箇所が表示される場合

プレビューに、タイムラインで選んだ箇所と同じ画像が表示されていれば、そのまま静止画として保存できます。
JPEGなど、好きな形式で保存することができます。
選んだ箇所とは違うフレームが表示される場合
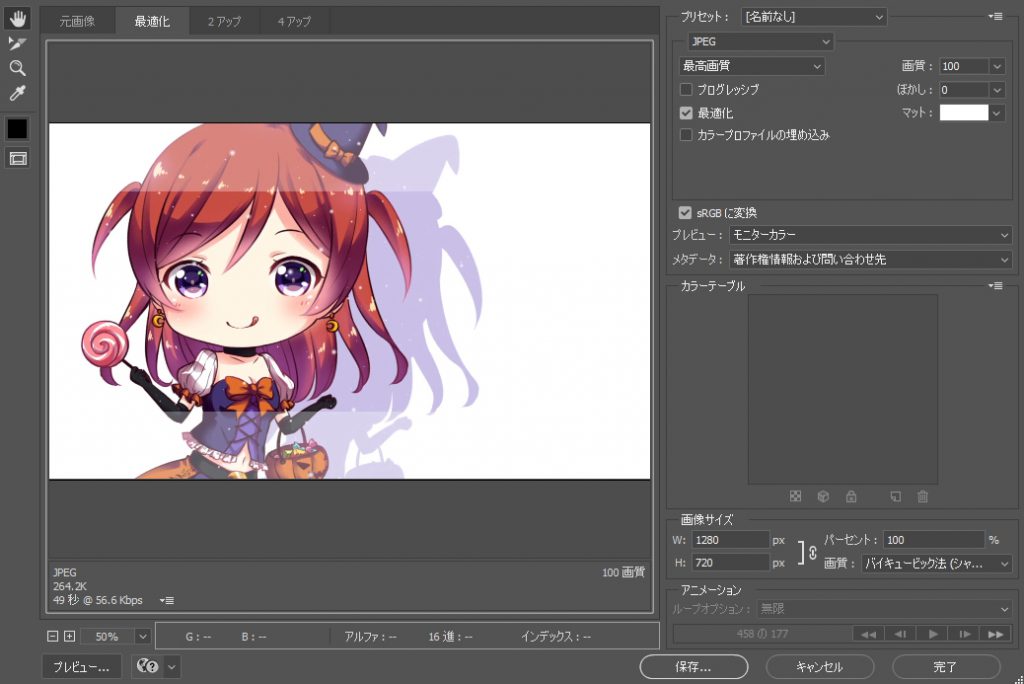
動画の種類によっては、タイムラインで選んだ箇所とは違うフレームが表示されることがあります。
この場合はそのまま保存するとおかしなことになるので、次の方法で対処します。
そのまま保存できない場合の対処法
プレビューに「タイムラインで選んだのと違うフレーム」が表示される場合は、レイヤーパネルでいくつかの操作を行います。それで、任意の箇所を静止画として保存できるようになります。

【動画レイヤーのみが表示されている場合】
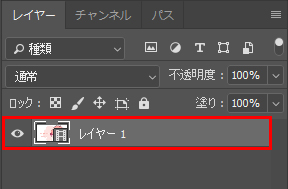
レイヤーパネルに動画レイヤー(レイヤー1)のみが表示されている場合は、レイヤー構成はそのままでOKです。
【ビデオグループが表示されている場合】
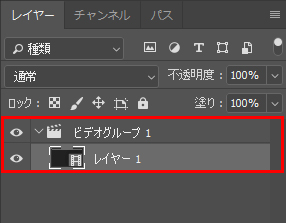
動画レイヤーが「ビデオグループ」に入っている場合は、動画レイヤーをフォルダの外に出す必要があります。
1.動画レイヤーを「ビデオグループ」より上にドラッグします。
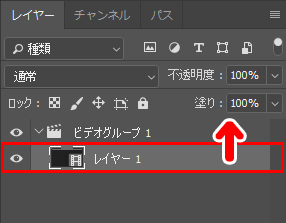
2.動画レイヤーが「ビデオグループ」の上になればOKです。
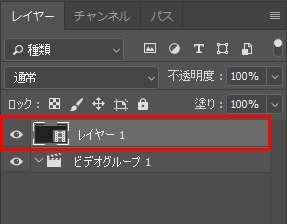
「ビデオグループ」フォルダは、特に必要がなければ削除してもかまいません。

レイヤーパネルで行う作業
1.動画レイヤー(レイヤー1)を右クリックします。
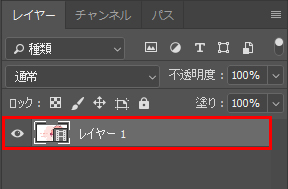
2.レイヤーメニューが開きますので「レイヤーを複製」を選択します。
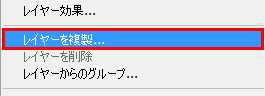
3.レイヤーの複製(レイヤー1のコピー)ができますので、これを右クリックします。

4.レイヤーメニューが出ますので「レイヤーをラスタライズ」を選択します。
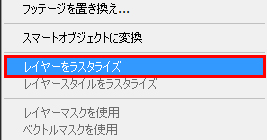
これで、動画の指定した箇所を静止画として保存できるようになります。さっそく保存してみましょう。
静止画として保存してみよう
1.メニューバーの「ファイル」→「書き出し」とすすみ、「Web用に保存」を選択します。
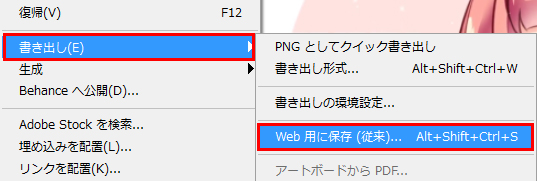
2.プレビューに、タイムラインで選択した箇所(フレーム)が表示されるようになりました。

JPEGなど任意の画像形式で保存することができます。
3.書き出しできました!

まとめ:両方の場合を知っておくと便利!

今回はPhotoshopで動画から静止画を切り出す方法をお届けしました。動画の種類によって、静止画としてすんなり保存できる場合と、レイヤー操作が必要な場合とがあります。両方の方法を知っておくと便利ですよ。