今回はPhotoshopで、フォントに波紋のような模様を入れる方法をお届けします。
波紋のような模様とは、たとえばこんな感じ。 ぐるぐる模様、あるいは「等間隔で並べた同心円」状の模様ともいいます。
ぐるぐる模様、あるいは「等間隔で並べた同心円」状の模様ともいいます。
模様の位置や大きさは自由に調整できます。文字がユニークな雰囲気になりますよ。
というわけでさっそくやってみましょう。
模様を入れる手順
1.Photoshopで任意の大きさのキャンバスをつくります。
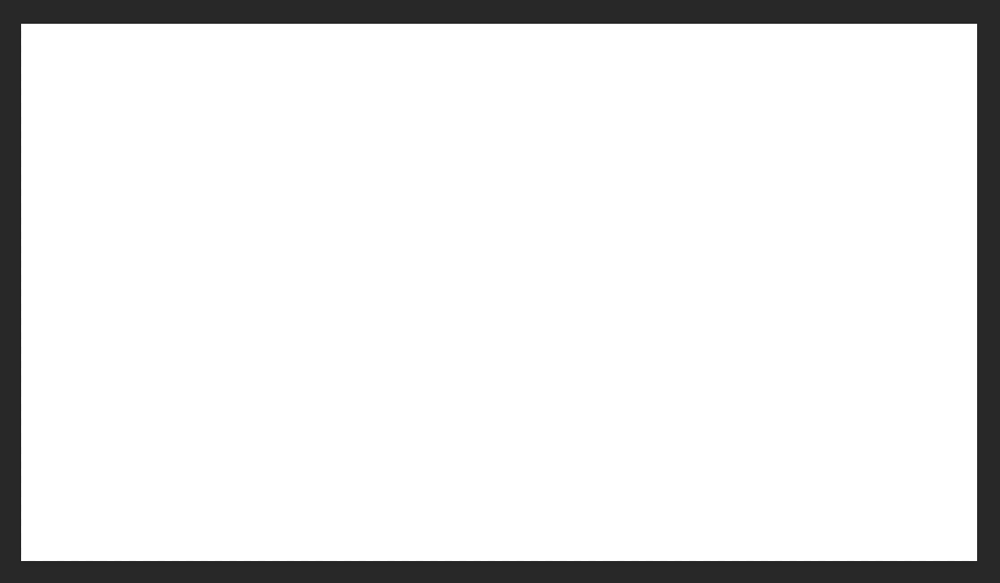
今回は例として、800×450pxのキャンバスをつくってみました。
2.文字ツールで、模様を入れたい文字を入力します。

この際に太めのフォントにしておくと、模様を入れたときに効果がわかりやすくなります。
この時点でのレイヤー構成は次の通りです。
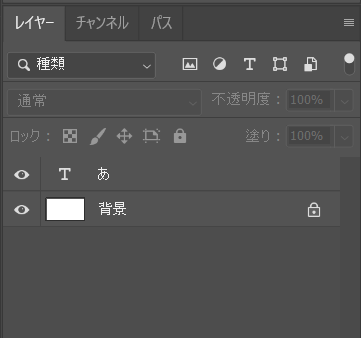
「あ」という名前のレイヤーが、今入力した文字のレイヤーです。
3.レイヤーパネルの下部にある「塗りつぶしまたは調整レイヤーを新規作成」ボタンを押します。
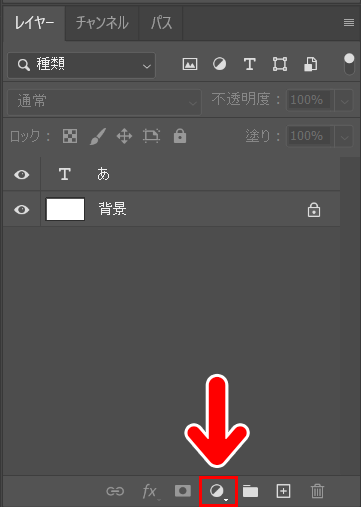
メニューが開きますので「べた塗り」を選択します。
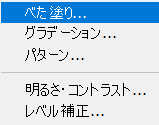
4.すると、カラーピッカーが開きます。ここでべた塗りの色を「真っ白(R:255 G:255 B:255)」に設定します。
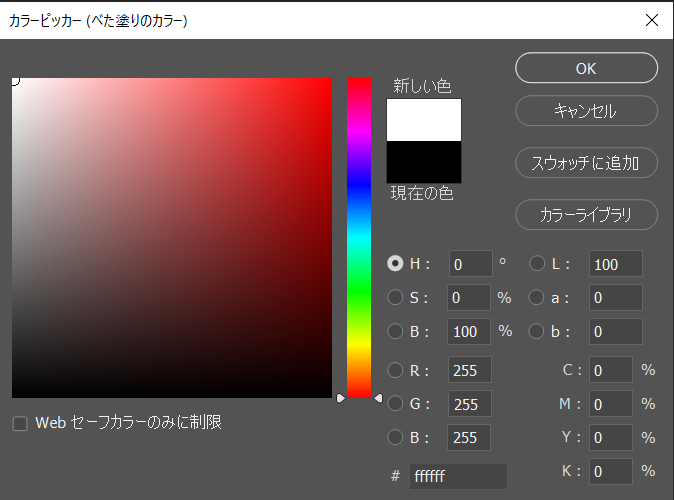
すると、いちばん上に真っ白な色で塗りつぶされたレイヤーができます。
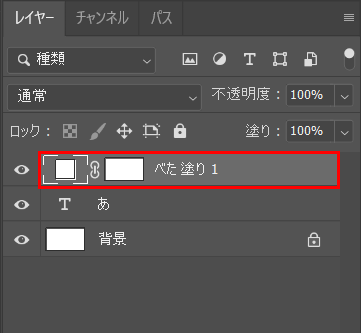
文字レイヤーの上に真っ白なレイヤーがありますので、キャンバスは真っ白になります。
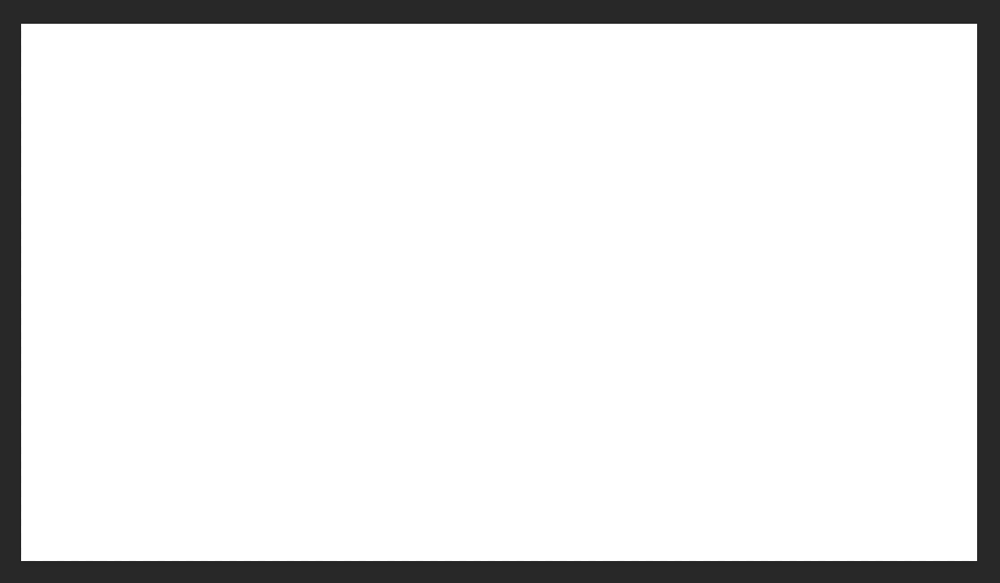
5.画面左のツールバーの「描画色の設定」「背景色の設定」をそれぞれクリックし、それぞれの色を「黒」と「白」にします。
![]()
6.レイヤーパネルで「べた塗り」レイヤーを選択状態にします。
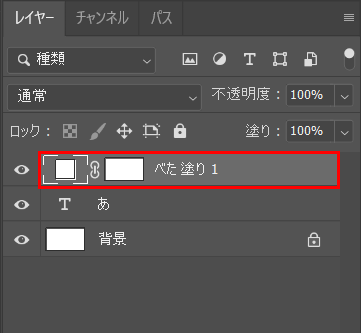
その状態で、Photoshopの画面上部のメニューの「フィルター」から「フィルターギャラリー」を選択します。
![]()
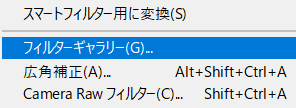
すると、注意書きが出ますが問題ありません。

いちばん左の「スマートオブジェクトに変換」を押します。
7.フィルターギャラリーが開きます。
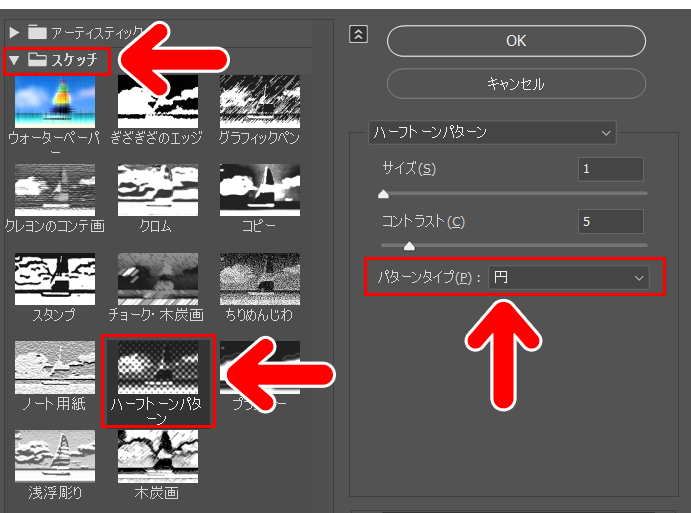
ここでは、「スケッチ」の中にある「ハーフトーンパターン」を選択します。
そして、パターンタイプを「円」にします。
設定できたら「OK」を押します。
すると、キャンバス全体がぐるぐる模様になります。
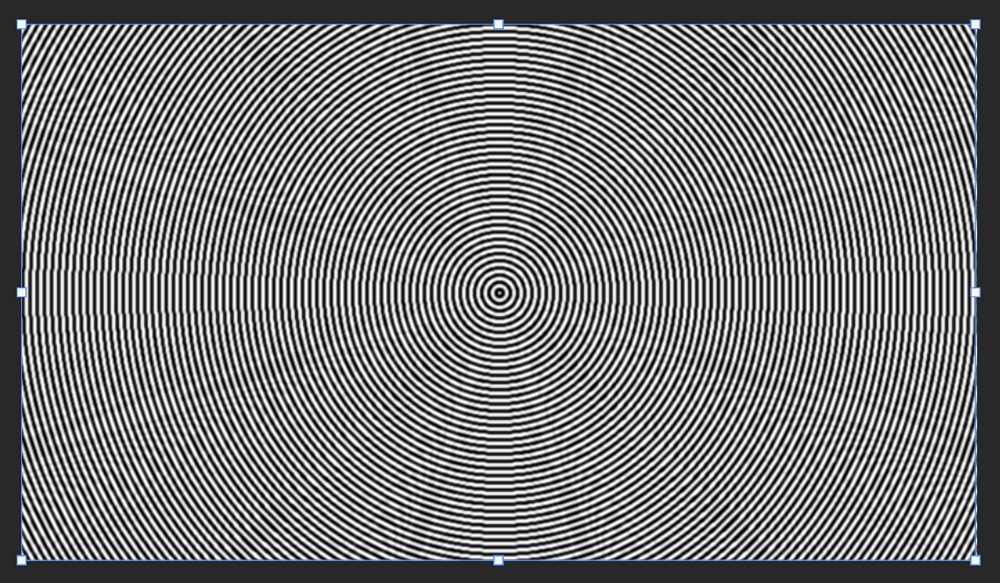
8.レイヤーパネルで「べた塗りレイヤー」を選択し、右クリックします。
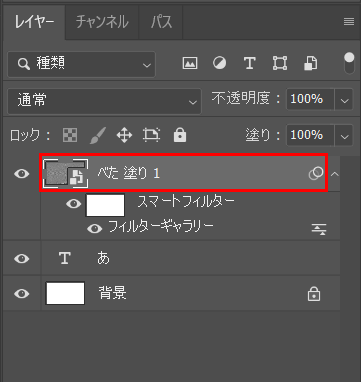
メニューが開きますので「クリッピングマスクを作成」を選択します。
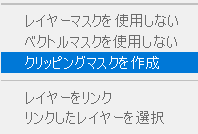
するとぐるぐる模様が文字にクリッピングされます。
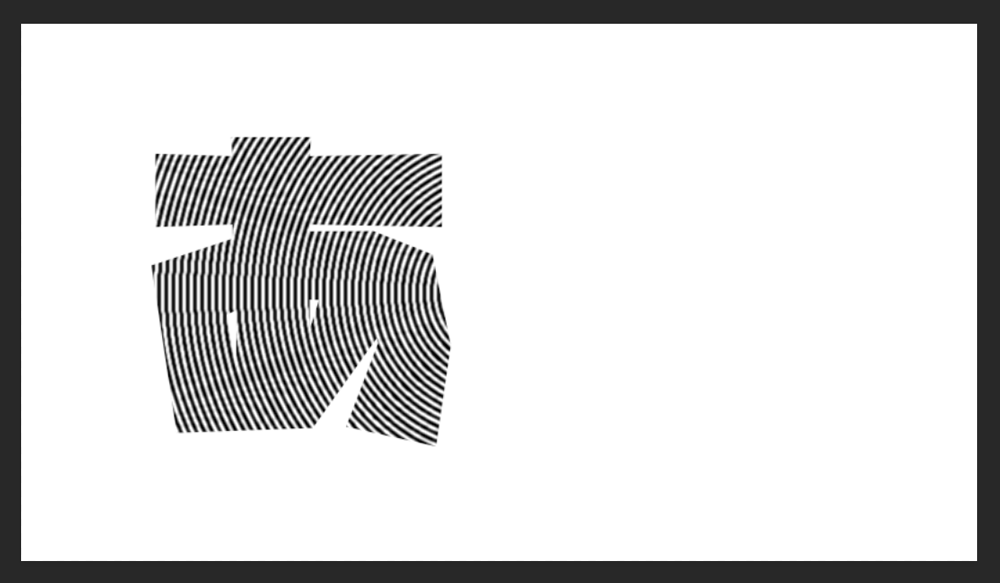
……が、模様が入ったのはいいのですが、フォントの色までぐるぐる模様の色(黒と白)になってしまっています。
というわけで、フォントの色が出るようにしてみましょう。
9.レイヤーパネルで「べた塗り」レイヤーを選択した状態で、レイヤーの合成モードを「ソフトライト」にします。
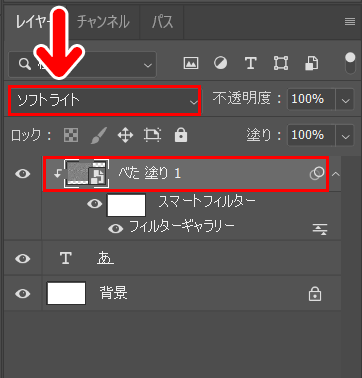
これで、最初に設定したフォントの色がみえるようになりました。
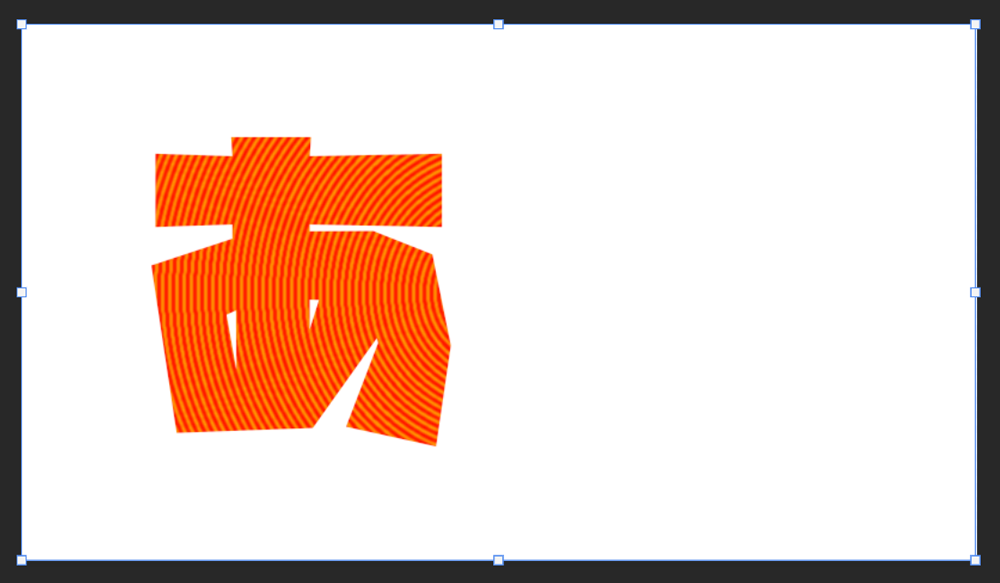
フォントの模様は移動ツールでドラッグしたり、バウンディングボックス(キャンバスのまわりの枠)で拡大縮小することができます。
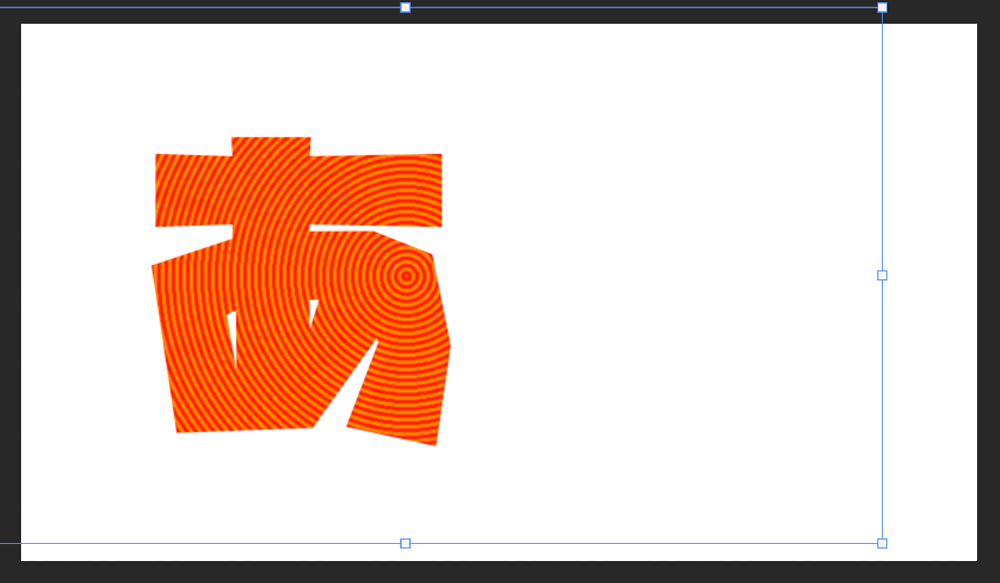
10.お好みの雰囲気になれば完成です。

……が、このままだと「文字のレイヤー」と「模様のレイヤー」がばらばらなので、文字の位置を変えたりすると、模様がズレてしまいます。
というわけで、文字と模様がずれないように固定してみましょう。
模様を固定しよう
1.レイヤーパネルで「べた塗りレイヤー(模様のレイヤー)」と「文字のレイヤー」を選択します。
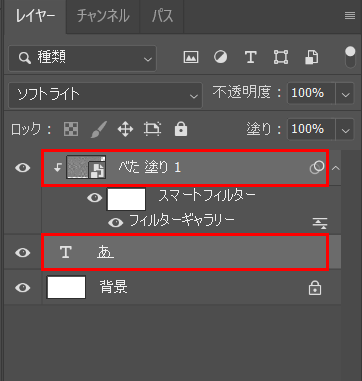
2.その状態のまま、どちらのレイヤーでもいいので右クリックします。メニューが開きますので「レイヤーをリンク」を選択します。
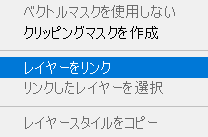
これで「模様のレイヤー」と「文字のレイヤー」がリンクされ、文字を移動させたり、拡大縮小したりしても、模様がズレなくなります。
複数の文字をつくる
複数の文字を作るときは、次の手順で行うとかんたんです。
- まず模様入りの文字を1つつくる
- それを複製する
- 複製した文字を編集する
とかんたんです。
画像にするとこんな感じです。
1.模様入りの文字をつくります。

2.それを複製します。
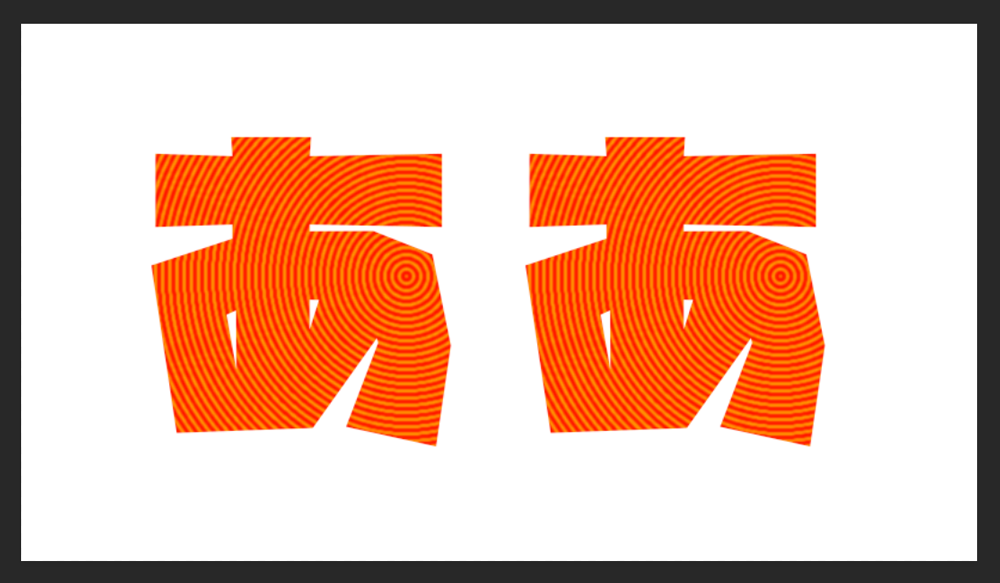
3.複製した文字を編集します。ここでは「あ」を「め」にしてみました。
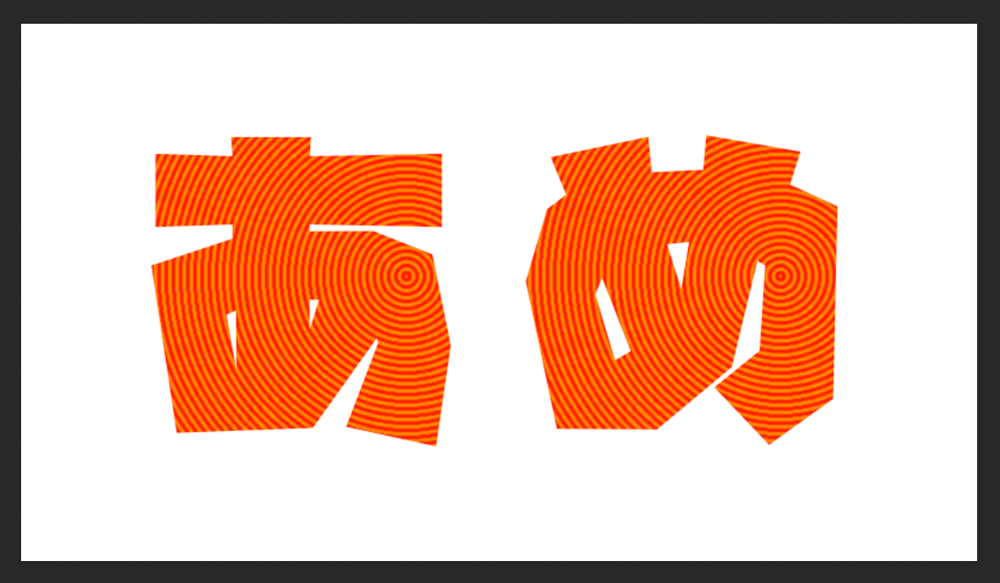
が、これではどちらの文字も模様の位置が同じです。
というわけで、複製したほうの文字の模様の位置や大きさを調整してみましょう。
4.模様がお好みの雰囲気になれば完成です。
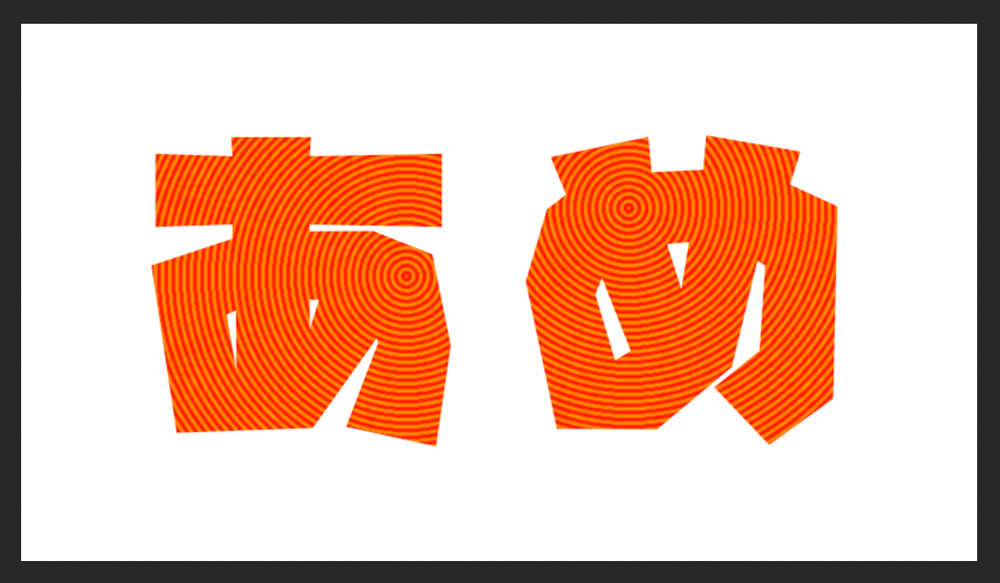
今回の記事で使用したツール

今回の記事で使用したツールは次の通りです。
【Photoshop】
【CLIP STUDIO PAINT】
【XP-Pen Artist12】
液晶タブレットです。イラストを描くのに使用しました。価格もサイズも手ごろで愛用しています。

波紋のような模様を入れると、文字がユニークな雰囲気になります。よかったら参考にしてみてください。




