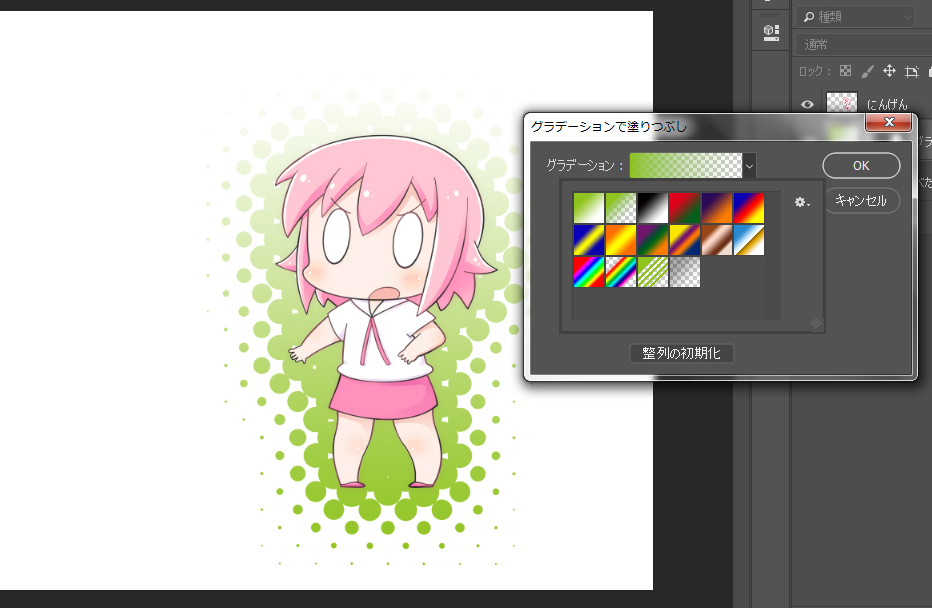今回はPhotoshopでカラーハーフトーンを作る方法をお届けします。
カラーハーフトーンとは、背景などによく使われるトーンの1つです。
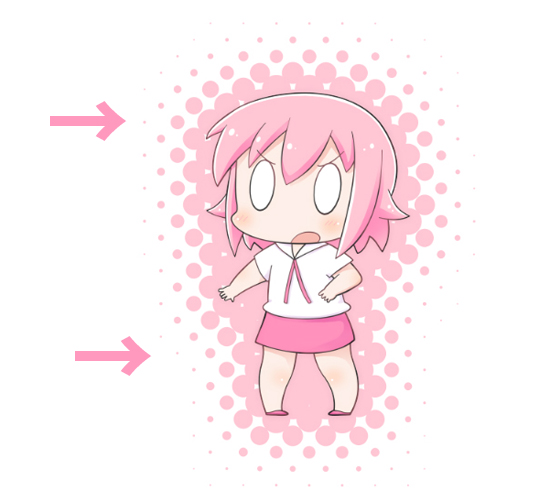
水玉模様(ドット)が、だんだんと小さくなっていくのが特長です。

水玉ドットの大きさや色を変えることもできます。
というわけで今回は、Photoshopでカラーハーフトーンを作る方法を紹介します。簡単にできますので、よかったら参考にしてみてくださいね。
参考 CLIP STUDIOでやる方法もあります。クリスタ使いの方はぜひどうぞ▼

Photoshopでカラーハーフトーンを作る方法
作例ではPhotoshop CCを使用していますが、CS以降のバージョンでしたら同じやり方でできると思います(CSで確認済み)。
カラーハーフトーンの範囲を決める
1.キャラクターだけのレイヤーを用意します。ここでは、わかりやすいように「にんげん」レイヤーと名づけます。

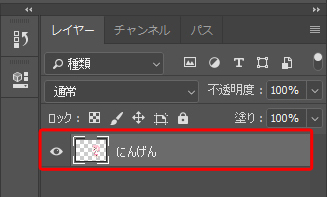
2.このままでは効果が見づらいので、「にんげん」レイヤーの下に白く塗りつぶしたレイヤーを作成します。
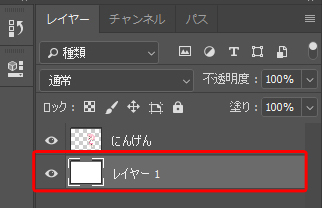
背景が白くなって見やすくなりました。
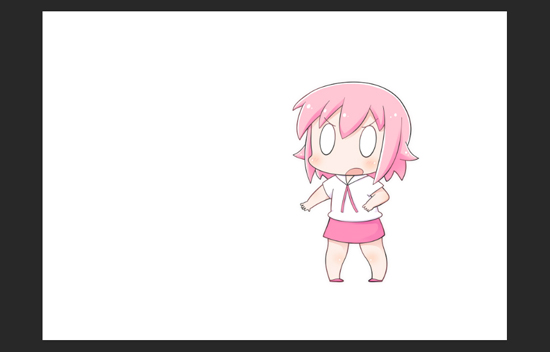
3.ツールバーから「自動選択ツール」を選び、「にんげん」レイヤーのどこでもいいので、背景の白い部分をクリックします。
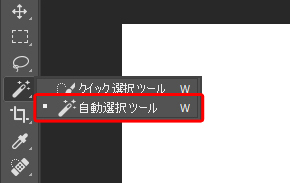
すると、キャラクターとキャンバスのまわりに点線が表示されます。
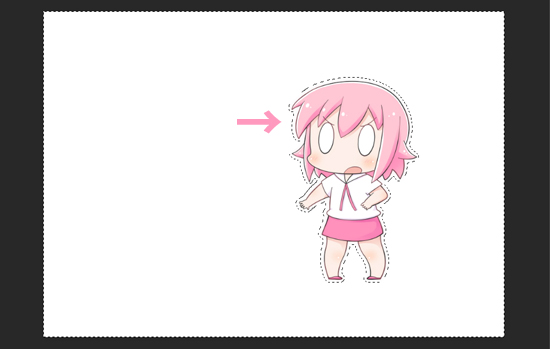
4.つづいて、メニューバーから「選択範囲」→「選択範囲を変更」→「縮小」とすすみます。
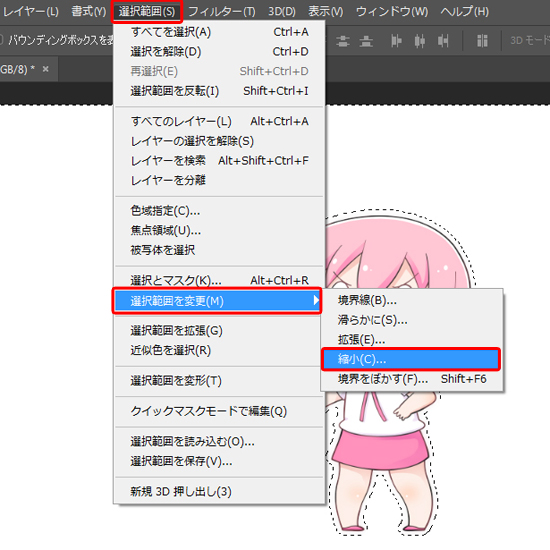
5.「縮小量」を入力するウインドウが出ます。数字が大きくなるほど、水玉ドットが表示される範囲が広くなります。ここでは100を選んでみます。
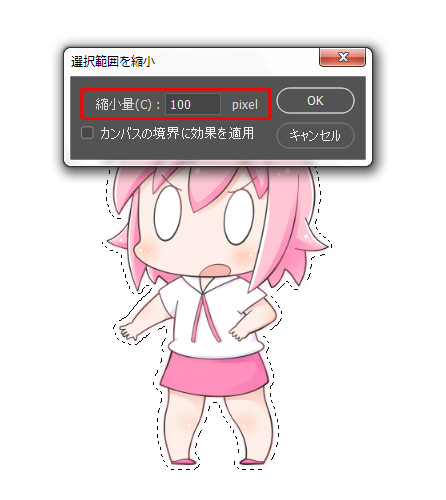
6.「OK」をクリックすると、入力した範囲が反映されます。
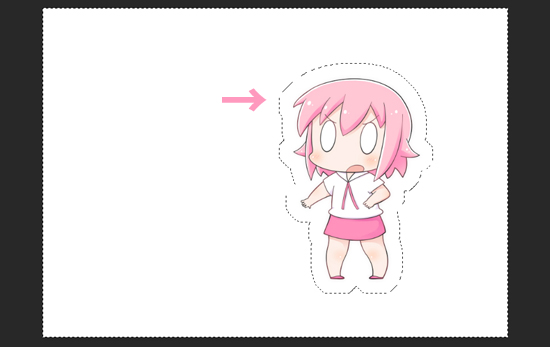
7.ツールバーの赤で囲んだ部分をクリックして、クイックマスクモードにします。
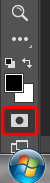
すると、点線に囲まれていた部分に色がつきます。
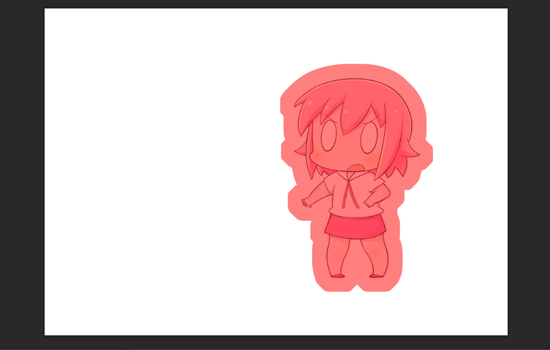
これでカラーハーフトーンを入れる準備ができました。さっそく適用してみましょう。
カラーハーフトーンを適用する
1.メニューバーの「フィルター」→「ピクセレート」から「カラーハーフトーン」を選択します。
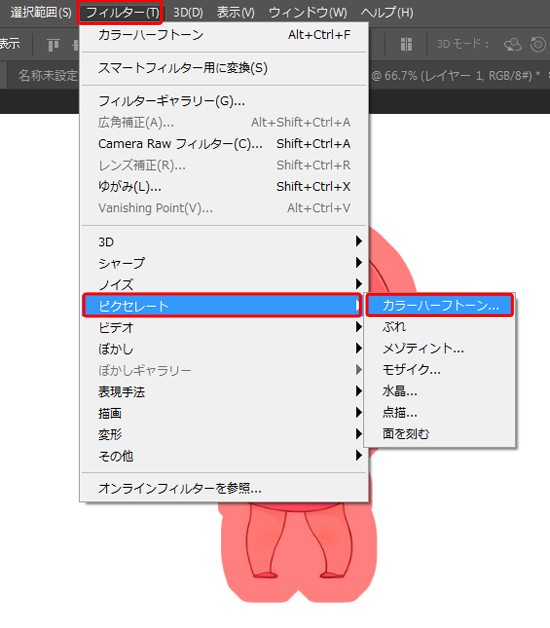
2.数値を入力する画面になりますので、「最大半径」と「チャンネル1」に任意の数字を入れます。
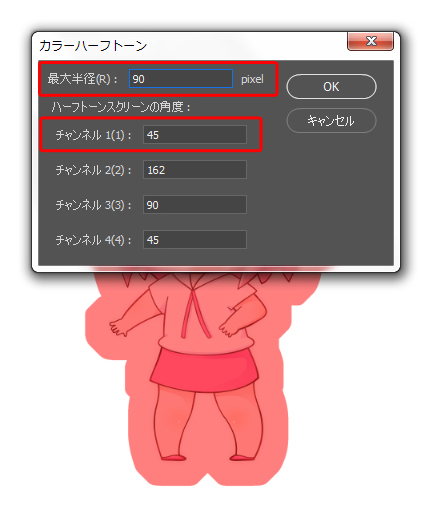
ここでは「最大半径」を90、「チャンネル1」を45にしてみました。
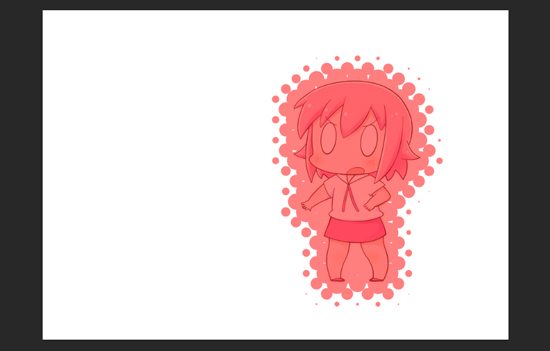
するとこのような感じで、水玉ドットが表示されます。
また、チャンネルに入れる数字は「45」にするとドットの並びが斜めになり、「90」にすると並行になります。
入れる数字によって、水玉ドットの入り方や大きさが変わってきます。いろいろと試してみてください。
3.カラーハーフトーンは重ねがけできます。重ねてかけると、水玉ドットの数が変わってきます。
1回だけのもの
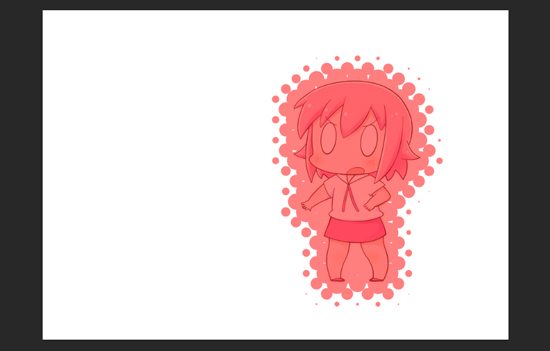
2回かけたもの
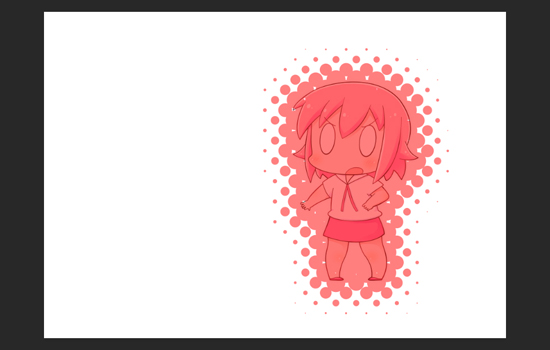
3回かけたもの
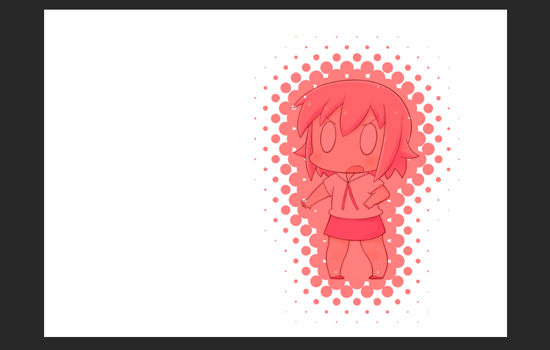
お好みに応じて、いろいろとためしてみてください。
4.ツールバーの赤で囲んだ部分をクリックして、クイックマスクモードを解除します(画像描画モードになります)。
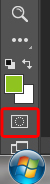
ドットの部分とキャンバスのまわりが点線になります。
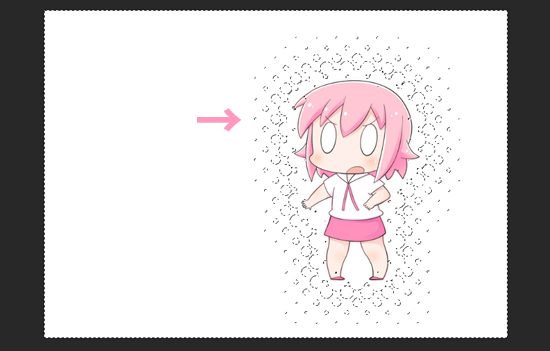
5.メニューバーの「選択範囲」から「選択範囲を反転」をクリックします。
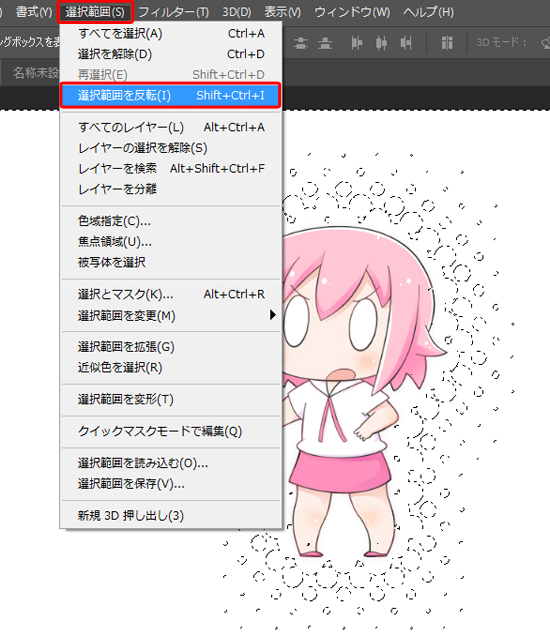
これでカラーハーフトーンのベースが仕上がりました。つづいて、トーンに色を入れていきます。
カラーハーフトーンに色を入れる
1.「レイヤー」→「新規塗りつぶしレイヤー」→「べた塗り」とすすみます。
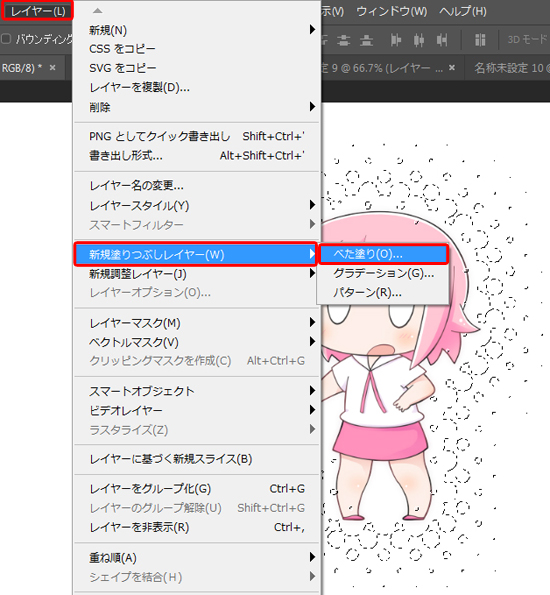
できたレイヤーを「にんげん」レイヤーの下に置きます。
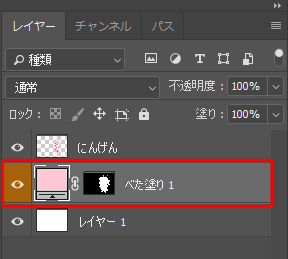
カラーハーフトーンができました。
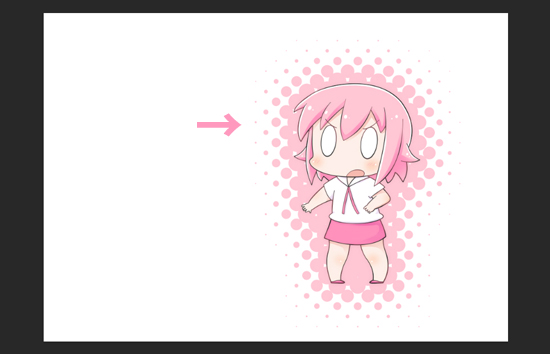
2.赤で囲んだ部分をクリックすると、好きな色に変更することができます。
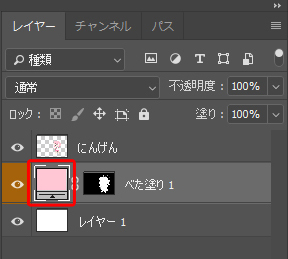
カラーハーフトーンをグラデーションにする
色をつける際に「べた塗りレイヤー」ではなく、「グラデーションレイヤー」を使うと、カラーハーフトーンの色をグラデーションにすることができます。
1.「レイヤー」→「新規塗りつぶしレイヤー」→「グラデーション」とすすみます。
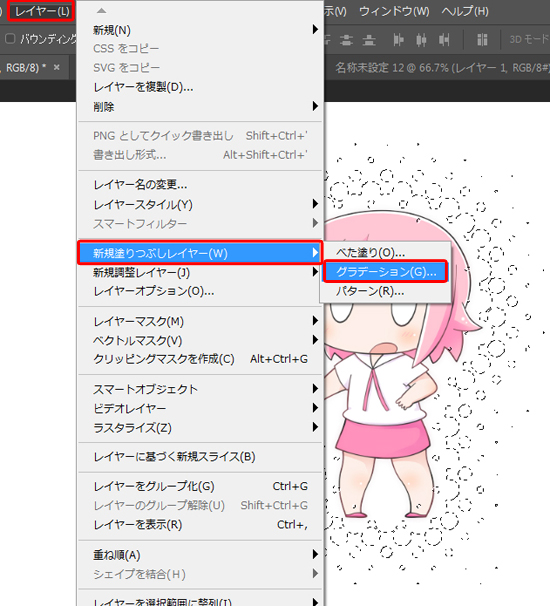
2.できたレイヤーを「にんげん」レイヤーの下に置きます。
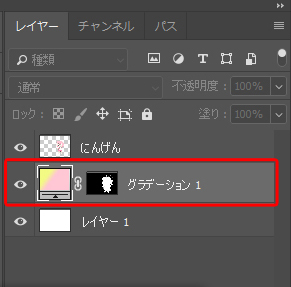
カラーハーフトーンにグラデーションがかかりました。
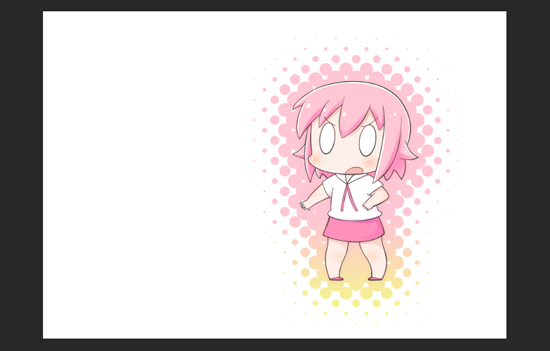
3.赤で囲んだ部分をクリックすると、グラデーションを変更することができます。
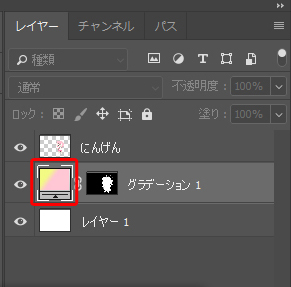
色のほか、グラデーションのパターンや角度などを変更することができます。
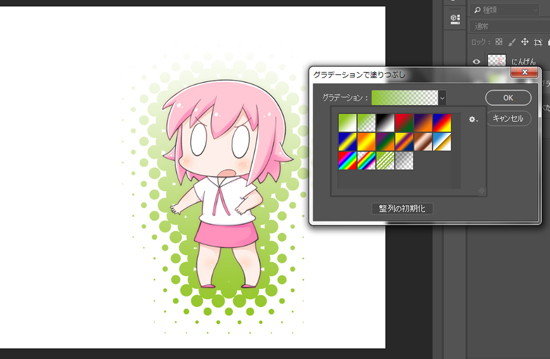
何度でもやり直しができますので、いろいろと試してみてくださいね。

まとめ
今回は、Photoshopでカラーハーフトーンを作る方法を紹介しました。
作例では、Photoshop CCを使用していますが、CSでも同じやり方でできました。
CS以降のバージョンでしたら、ツールの位置に違いがあるかもしれませんが、同じやり方でできると思います。
ちなみに、背景(キャンバス)全体にカラーハーフトーンを入れる方法もあります。

よかったら参考にしてみてくださいね。